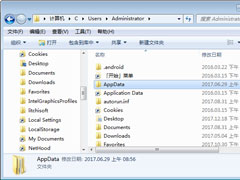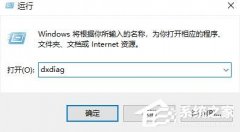N卡驱动要下载哪一个?NVIDIA显卡驱动下载方法
显卡驱动程序更新周期不定,单就使用第三方驱动更新工具,可能并不能及时的看到新的显卡驱动更新动态,不过我们在该显卡的官网却是可以很方便的选择NVIDIA显卡驱动下载,如何下载N卡驱动呢?请看下文。
NVIDIA显卡驱动下载方法:
1、在搜索引擎中搜索NVIDIA官网,打开并点击“驱动程序”按钮。
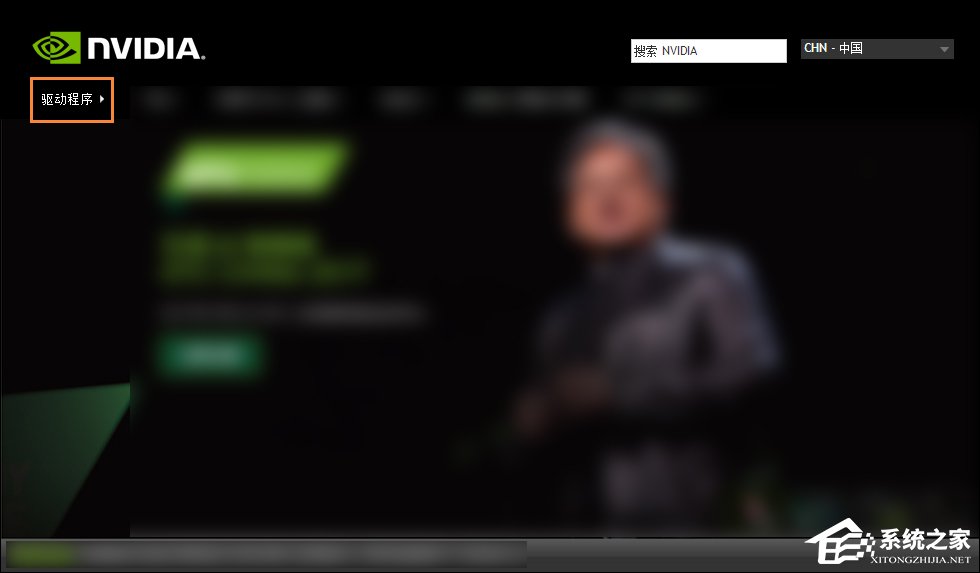
2、接下来网页会转到驱动程序下载页面。
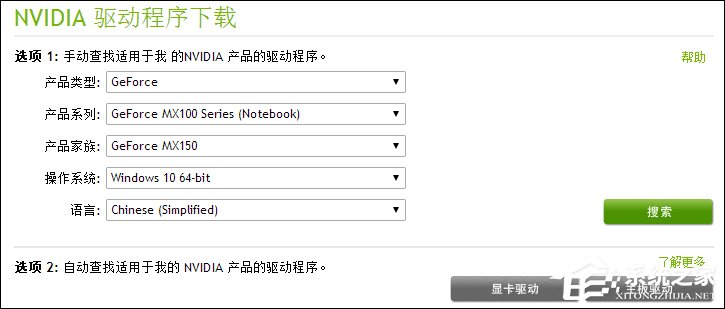
3、这里我们需要选择对应的的产品类型,这里以:GTX960 举例说明,GTX960属于GeForce系列,选择GeForce。
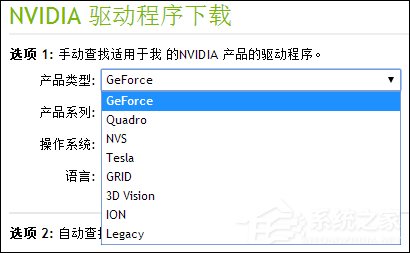
4、接下来选择产品系列,选择完产品系列才能选择具体型号。GTX960属于9系显卡 这里选择GeForce900 Series (笔者的电脑是台式机,就选择了GeForce900 Series,如果是笔记本电脑 选择后缀带Notebooks 也就是带M的系列 )。
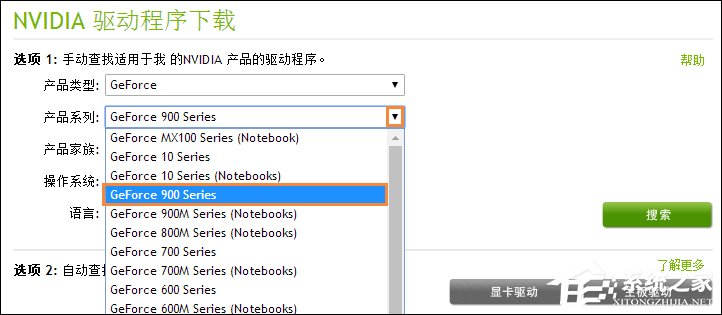
5、然后选择具体型号,GTX960。
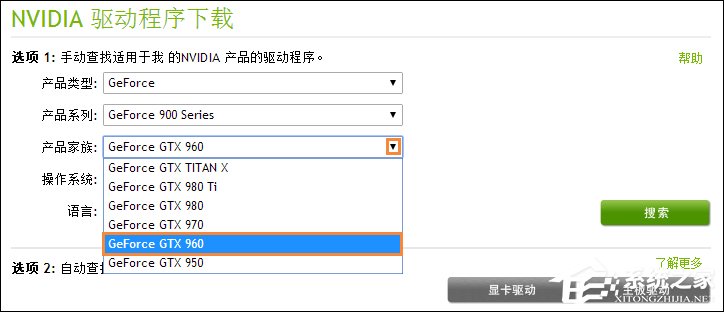
6、这里需要选择电脑系统类型,笔者的电脑是Windows10 64bit(即64位)。
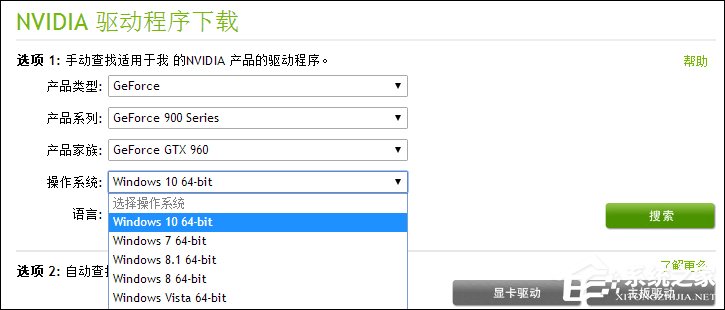
7、如果不清楚自己电脑是什么系统类型,可以在 桌面图标 计算机右键点击属性一栏,然后打开系统信息就会看到系统类型。
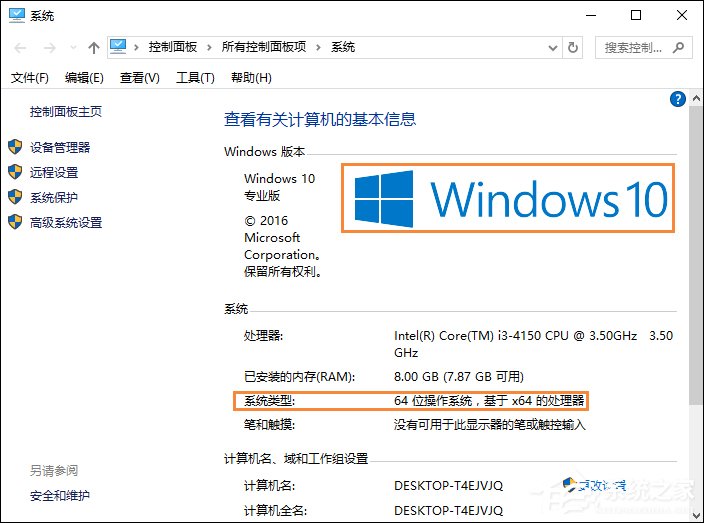
8、选择“简体中文”。
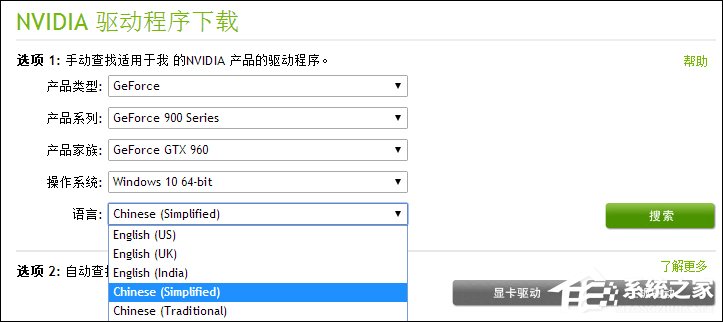
9、点击“搜索”。
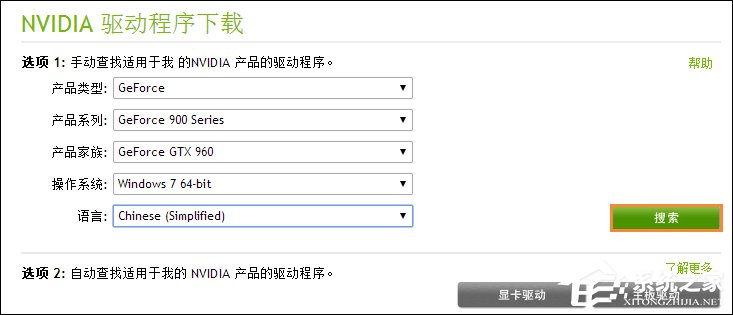
10、这时就会出现需要显卡的最新版本驱动程序,点击“下载”。
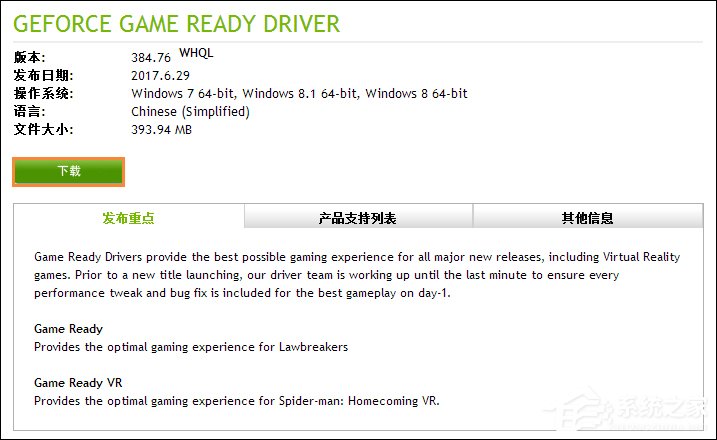
11、同意并开始下载,
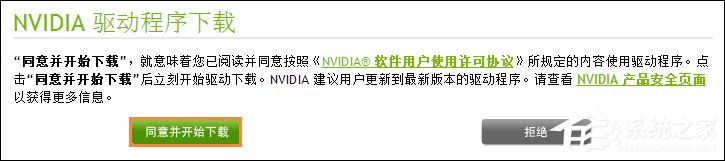
12、等待下载结束后需要先解压文件。
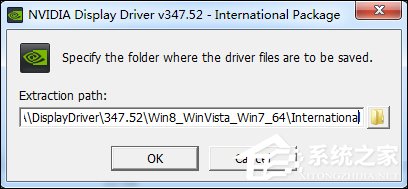
13、等解压完后就会出现安装程序,点击”setup“根据安装程序提示就可以安装完更新。
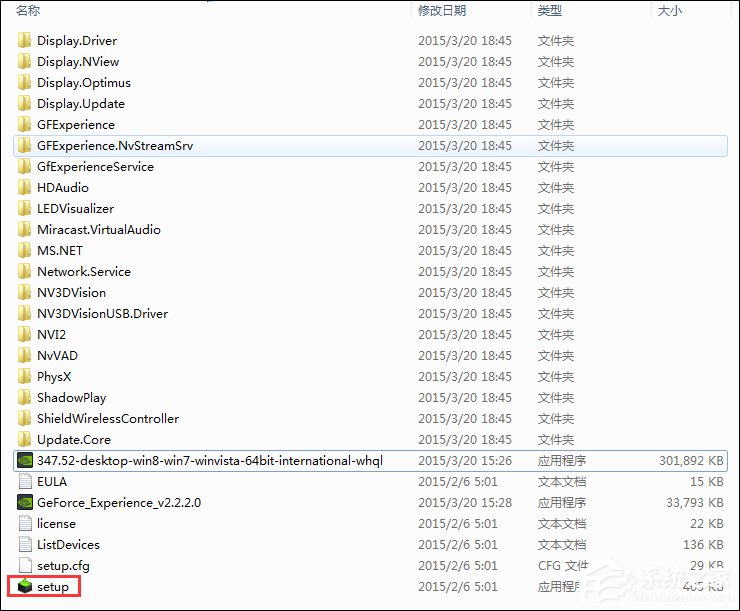
以上步骤便是NVIDIA显卡驱动下载方法,用户可以根据自家的显卡型号来选择下载N卡驱动,不仅仅可以针对性的下载该型号显卡驱动,还能时刻保证显卡驱动是最新并且可用。
显示全部