Win11应用商店还是旧版的怎么办 Win11应用商店怎么更新到新版
微软发布了全新一代系统W11,并且也发布了全新的Win11应用商店,当然实际名称还是微软商店,而不是Windows商店,不过不少升级了Win11系统的用户发现系统里面的应用商店还是Win11旧版的,并不是最新的Win11应用商店的样子,下面为大家带来更新到最新版Win11应用商店的方法。

下面小编给大家对比一下两版的商店。
Win10应用商店:

Win11应该商店:
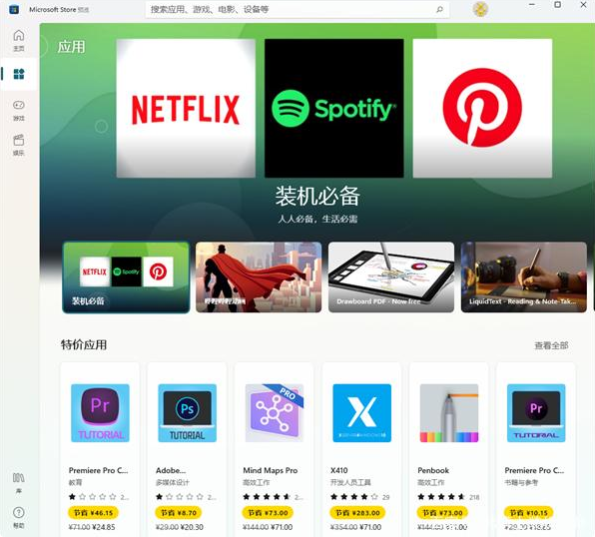
不得不说这种情况就挺神奇的,不过这种不对应应该怎么解决呢?

第一步:把旧版MicrosoftStore卸载了
1、在键盘上按下【win+x】组合键,调出菜单栏,选择【Windows终端设备(管理员)】进入。
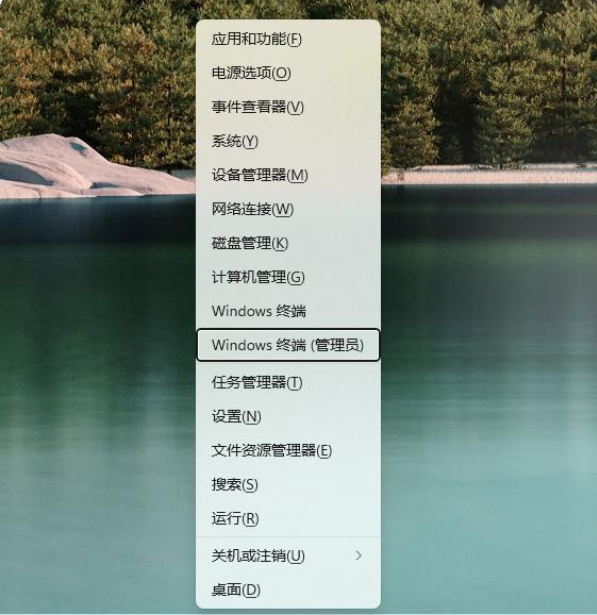
2、在输入窗口输入【get-appxpackage*store*|remove-Appxpackage】命令并运行即可卸载旧版本了。

第二步:安装MicrosoftStore新版本
1、继续PowerShell窗口并执行另一个命令:
{add-appxpackage-register“C:ProgramFilesWindowsApps*Store*AppxManifest、xml”-disabledevelopmentmode}
2、安装成功后出现win11对应的应用商店。


出现应用商店对应不上应该是小部分用户的系统bug,根据以上办法调整即可。

此外,值得一提的是,在这次的系统更新中,还增加了Microsoft365小组件、MicrosoftStore界面UI更新。
MicrosoftStore的UI界面调整后,变得更简单和更直观了。

并且在MicrosoftStore中把鼠标悬浮在项目上,可以快速查看更多详细信息。

在新增Microsoft365小组件方面,这个功能只适用于登陆了AAD账户的企业用户,还没大面积推广开来。使用这个功能可以显示打开过的文档、微软Teams会议记录等。
{else}微软发布了全新一代系统W11,并且也发布了全新的Win11应用商店,当然实际名称还是微软商店,而不是Windows商店,不过不少升级了Win11系统的用户发现系统里面的应用商店还是Win11旧版的,并不是最新的Win11应用商店的样子,下面为大家带来更新到最新版Win11应用商店的方法。

下面小编给大家对比一下两版的商店。
Win10应用商店:

Win11应该商店:
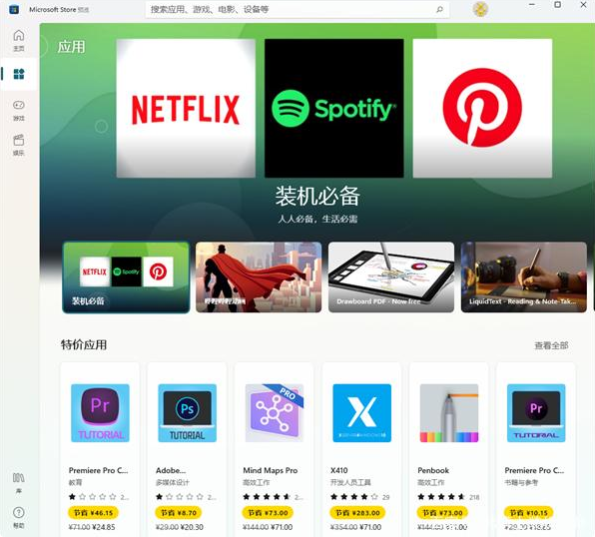
不得不说这种情况就挺神奇的,不过这种不对应应该怎么解决呢?

第一步:把旧版MicrosoftStore卸载了
1、在键盘上按下【win+x】组合键,调出菜单栏,选择【Windows终端设备(管理员)】进入。
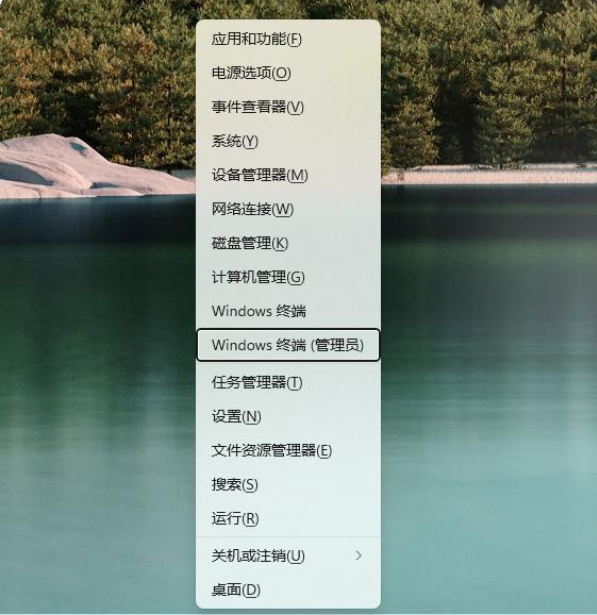
2、在输入窗口输入【get-appxpackage*store*|remove-Appxpackage】命令并运行即可卸载旧版本了。

第二步:安装MicrosoftStore新版本
1、继续PowerShell窗口并执行另一个命令:
{add-appxpackage-register“C:ProgramFilesWindowsApps*Store*AppxManifest、xml”-disabledevelopmentmode}
2、安装成功后出现win11对应的应用商店。


出现应用商店对应不上应该是小部分用户的系统bug,根据以上办法调整即可。

此外,值得一提的是,在这次的系统更新中,还增加了Microsoft365小组件、MicrosoftStore界面UI更新。
MicrosoftStore的UI界面调整后,变得更简单和更直观了。

并且在MicrosoftStore中把鼠标悬浮在项目上,可以快速查看更多详细信息。

在新增Microsoft365小组件方面,这个功能只适用于登陆了AAD账户的企业用户,还没大面积推广开来。使用这个功能可以显示打开过的文档、微软Teams会议记录等。
显示全部















