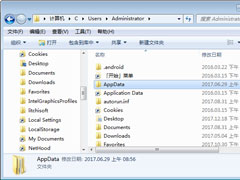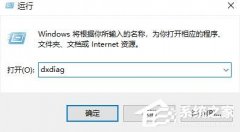联想一键恢复系统怎么用?小新Air 13 Pro怎么还原操作系统?
联想一键恢复系统怎么用?联想电脑一直以来都秉承其自有特色,其用处比较多的,就是一键还原孔和电池保护程序,此处将以小新Air 13 Pro为例,给大家展示一下联想电脑的Win10系统恢复过程。
联想一键恢复系统怎么用?
1、备份电脑上所有个人重要资料至U盘或者移动硬盘(如果没有个人重要资料需要保存,可跳过此步。)
2、用取卡针捅一下机器左侧的一键恢复孔;

3、使用键盘上按键选择System Recovery ,按回车;

4、选择疑难解答;

5、点击“重置此电脑”选项;

6、选择“删除所有内容”;

7、 选择“所有驱动器”;

有两种方式可以选择:
A、仅删除我的文件:重置用户相关的所有数据、设置。
B、完全清理驱动器:重置到出厂状态(用户数据、分区信息等)。
您可根据自己的实际情况和需求选择适合的方式(完全清理驱动器相当于完全的恢复出厂)

8、确定恢复系统。


以上操作便是联想一键恢复系统的使用方法介绍,如果用户使用的是Win8.1或者Win7系统,可以根据1、2步骤的方法来依葫芦画瓢。
{else}联想一键恢复系统怎么用?联想电脑一直以来都秉承其自有特色,其用处比较多的,就是一键还原孔和电池保护程序,此处将以小新Air 13 Pro为例,给大家展示一下联想电脑的Win10系统恢复过程。
联想一键恢复系统怎么用?
1、备份电脑上所有个人重要资料至U盘或者移动硬盘(如果没有个人重要资料需要保存,可跳过此步。)
2、用取卡针捅一下机器左侧的一键恢复孔;

3、使用键盘上按键选择System Recovery ,按回车;

4、选择疑难解答;

5、点击“重置此电脑”选项;

6、选择“删除所有内容”;

7、 选择“所有驱动器”;

有两种方式可以选择:
A、仅删除我的文件:重置用户相关的所有数据、设置。
B、完全清理驱动器:重置到出厂状态(用户数据、分区信息等)。
您可根据自己的实际情况和需求选择适合的方式(完全清理驱动器相当于完全的恢复出厂)

8、确定恢复系统。


以上操作便是联想一键恢复系统的使用方法介绍,如果用户使用的是Win8.1或者Win7系统,可以根据1、2步骤的方法来依葫芦画瓢。
显示全部