Thinkpad怎么升级Win11 Thinkpad笔记本升级Win11系统教程
ThinkPad是联想旗下的笔记本电脑,凭借坚固和可靠的特性在业界享有很高声誉,微软在10月5日即将发布Win11正式版系统,那么ThinkPad怎么升级Win11系统,下面为大家带来ThinkPad升级Win11系统的教程。

安装Win11之前的检测工作
下载【pc health check】检测软件,看一看我们是否满足win11的升级要求。
Windows11最低配置要求:
1、处理器:1GHz或更快的支持 64 位的处理器(双核或多核)或系统单芯片(SoC)。
2、内存:4GB。
3、可用硬盘空间:64GB或更大的存储设备。
4、图形卡:支持 DirectX 12或更高版本,支持WDDM 2.0驱动程序。
5、支持UEFI安全启动。
6、受信任的平台模块(TPM)版本 2.0。
7、显示器:对角线长大于 9 英寸的高清(720p)显示屏,每个颜色通道为8位。
相关阅读:Win11怎么升级TPM Win11没有TPM怎么升级
升级Win11方法一:DEV通道升级
打开设置-更新和安全-Windows预览体验计划-开始。

如果Windows预览体验计划显示空白,鼠标右击开始菜单,选择管理员身份运行“Windows PowerShell”。
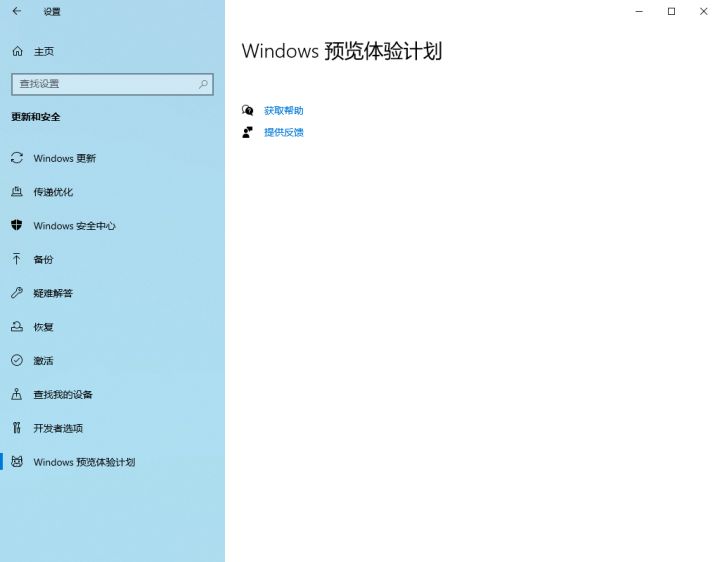

执行下面的命令修改注册表项,然后再打开Windows预览体验计划即可。
$path = “HKLM:\SOFTWARE\Microsoft\Windows\CurrentVersion\Policies\DataCollection”
# Telemetry level: 1 - basic, 3 - full
$value = “3”
New-ItemProperty -Path $path -Name AllowTelemetry -Value $value -Type Dword -Force
New-ItemProperty -Path $path -Name MaxTelemetryAllowed -Value $value -Type Dword -Force
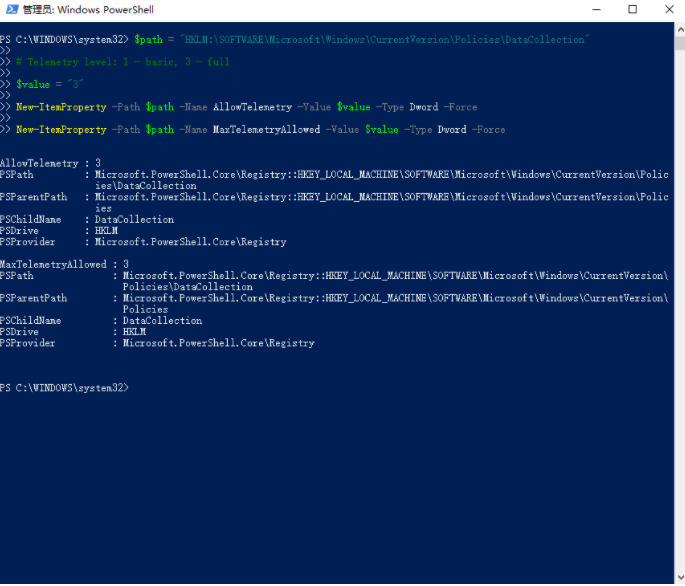
在进行Windows预览体验计划时,需要绑定微软账户,没有的可以自己注册一个。

选择相关通道,这里选择Dev渠道即可。

没有dev渠道的,定位到以下注册表修改相应的数值!
[HKEY_LOCAL_MACHINE\SOFTWARE\Microsoft\WindowsSelfHost\Applicability]
“BranchName”=“Dev”
[HKEY_LOCAL_MACHINE\SOFTWARE\Microsoft\WindowsSelfHost\UI\Selection]
“UIBranch”=“Dev”
注册表找不到BranchName“和”UIBranch“的,先加入预览体验计划,重启就有了。
修改完成之后重启,你就会看到在dev渠道了,红字提示不满足最低要求,不用管!直接检查更新即可!

在下载安装的时候又会提示没有TPM2.0,这个时候打开c盘定位到这个文件C:\$WINDOWS.~BT\Sources\appraiserres.dll,删除!就可以跳过tpm2.0,继续更新即可!
如果出现什么tpm,安全启动之类的提示,直接删除步骤中的文件!删除不了的先关闭那个提示框。再删除!还不行的就结束相应进程再删除,还不行的你就重启再删除!还不行的别装了。
安全启动,在Bios修改成Uefi启动,不会的可以自行百度。
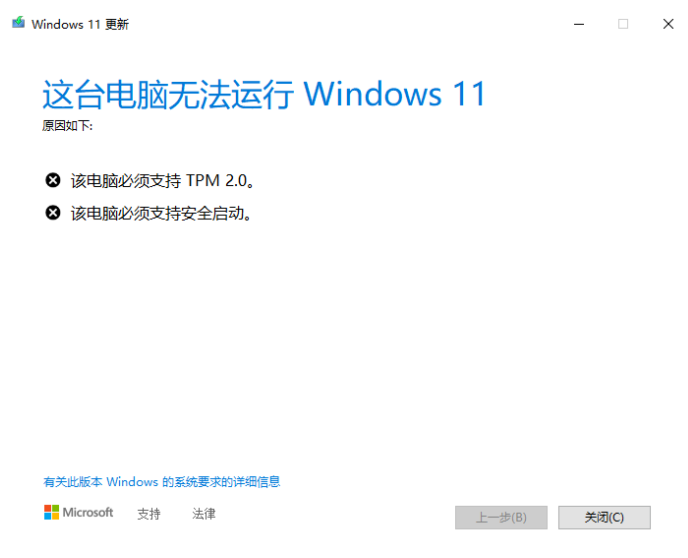
接下来在Windows更新中检查更新即可自动下载。

升级Win11方法二:安装Win11系统镜像
下载【Win11镜像】
安装前准备工作:关闭电脑中的各种杀毒软件,否则容易出现安装失败。
1、先下载本站系统iso文件,并把iso文件解压到D盘或者其他盘,切记不能解压在桌面或解压在系统盘C盘,解压后如下:

2、点击【一键安装系统(GTP).exe】之后,全程自动安装。

3、启动程序后,选择ISO中的win11.gho,之后选择系统要安装的盘符,一般安装在系统C盘中。

4、点击【下一步】就进入到我们的系统安装中。

5、静静等待系统自动安装完毕。

6、重启电脑系统,Win11系统就已经安装好了!
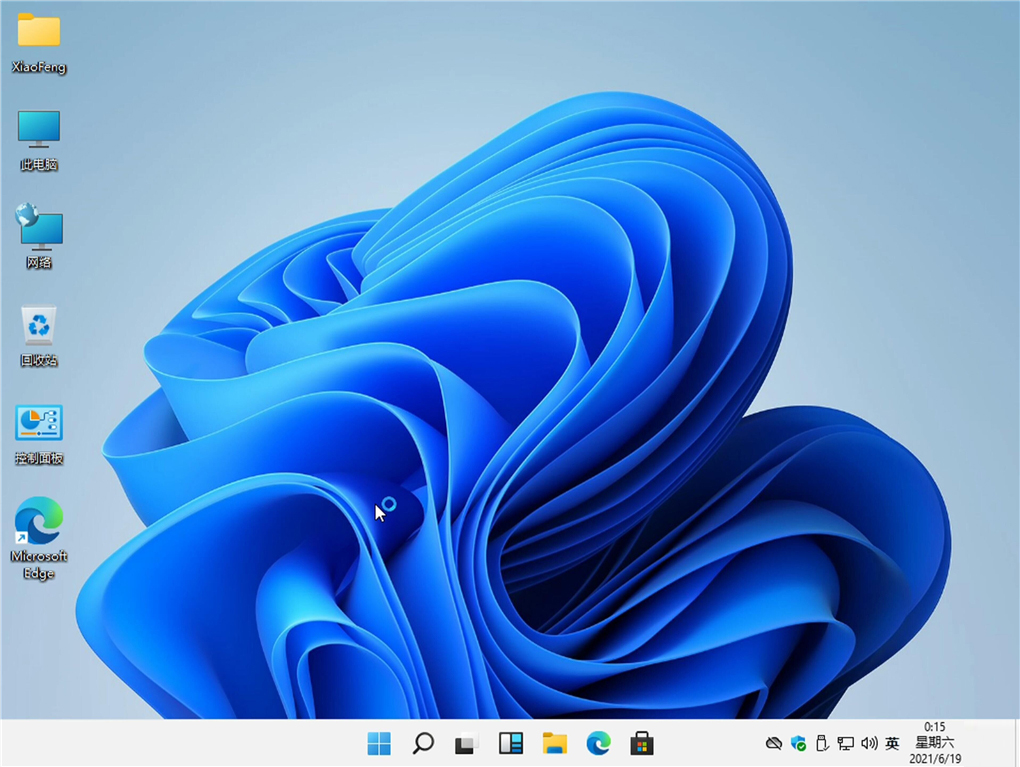
ThinkPad是联想旗下的笔记本电脑,凭借坚固和可靠的特性在业界享有很高声誉,微软在10月5日即将发布Win11正式版系统,那么ThinkPad怎么升级Win11系统,下面为大家带来ThinkPad升级Win11系统的教程。

安装Win11之前的检测工作
下载【pc health check】检测软件,看一看我们是否满足win11的升级要求。
Windows11最低配置要求:
1、处理器:1GHz或更快的支持 64 位的处理器(双核或多核)或系统单芯片(SoC)。
2、内存:4GB。
3、可用硬盘空间:64GB或更大的存储设备。
4、图形卡:支持 DirectX 12或更高版本,支持WDDM 2.0驱动程序。
5、支持UEFI安全启动。
6、受信任的平台模块(TPM)版本 2.0。
7、显示器:对角线长大于 9 英寸的高清(720p)显示屏,每个颜色通道为8位。
相关阅读:Win11怎么升级TPM Win11没有TPM怎么升级
升级Win11方法一:DEV通道升级
打开设置-更新和安全-Windows预览体验计划-开始。

如果Windows预览体验计划显示空白,鼠标右击开始菜单,选择管理员身份运行“Windows PowerShell”。
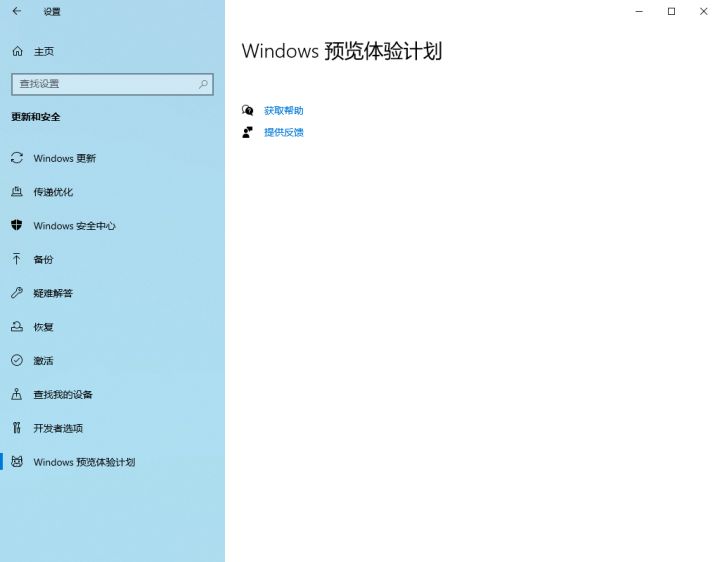

执行下面的命令修改注册表项,然后再打开Windows预览体验计划即可。
$path = “HKLM:\SOFTWARE\Microsoft\Windows\CurrentVersion\Policies\DataCollection”
# Telemetry level: 1 - basic, 3 - full
$value = “3”
New-ItemProperty -Path $path -Name AllowTelemetry -Value $value -Type Dword -Force
New-ItemProperty -Path $path -Name MaxTelemetryAllowed -Value $value -Type Dword -Force
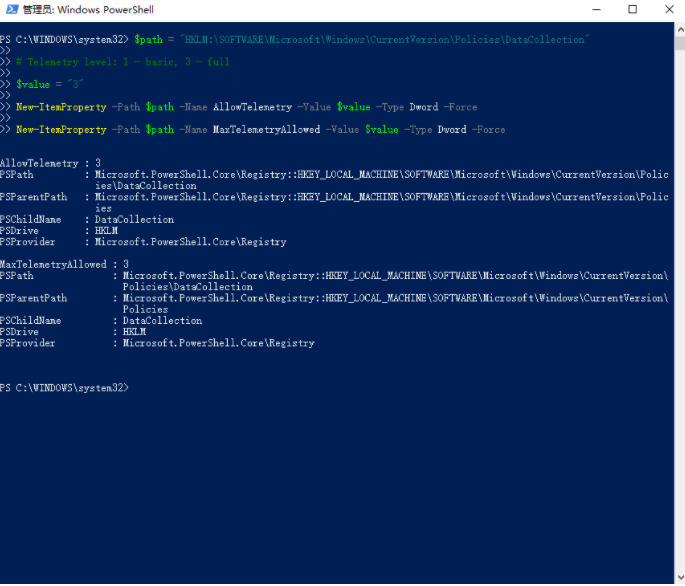
在进行Windows预览体验计划时,需要绑定微软账户,没有的可以自己注册一个。

选择相关通道,这里选择Dev渠道即可。

没有dev渠道的,定位到以下注册表修改相应的数值!
[HKEY_LOCAL_MACHINE\SOFTWARE\Microsoft\WindowsSelfHost\Applicability]
“BranchName”=“Dev”
[HKEY_LOCAL_MACHINE\SOFTWARE\Microsoft\WindowsSelfHost\UI\Selection]
“UIBranch”=“Dev”
注册表找不到BranchName“和”UIBranch“的,先加入预览体验计划,重启就有了。
修改完成之后重启,你就会看到在dev渠道了,红字提示不满足最低要求,不用管!直接检查更新即可!

在下载安装的时候又会提示没有TPM2.0,这个时候打开c盘定位到这个文件C:\$WINDOWS.~BT\Sources\appraiserres.dll,删除!就可以跳过tpm2.0,继续更新即可!
如果出现什么tpm,安全启动之类的提示,直接删除步骤中的文件!删除不了的先关闭那个提示框。再删除!还不行的就结束相应进程再删除,还不行的你就重启再删除!还不行的别装了。
安全启动,在Bios修改成Uefi启动,不会的可以自行百度。
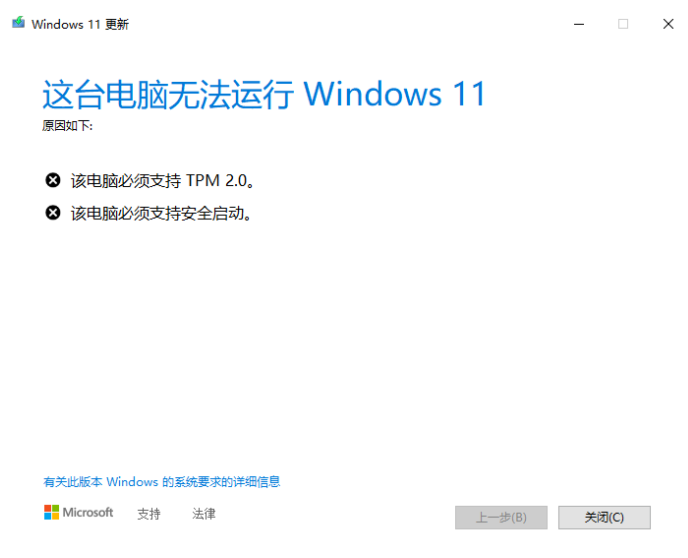
接下来在Windows更新中检查更新即可自动下载。

升级Win11方法二:安装Win11系统镜像
下载【Win11镜像】
安装前准备工作:关闭电脑中的各种杀毒软件,否则容易出现安装失败。
1、先下载本站系统iso文件,并把iso文件解压到D盘或者其他盘,切记不能解压在桌面或解压在系统盘C盘,解压后如下:

2、点击【一键安装系统(GTP).exe】之后,全程自动安装。

3、启动程序后,选择ISO中的win11.gho,之后选择系统要安装的盘符,一般安装在系统C盘中。

4、点击【下一步】就进入到我们的系统安装中。

5、静静等待系统自动安装完毕。

6、重启电脑系统,Win11系统就已经安装好了!
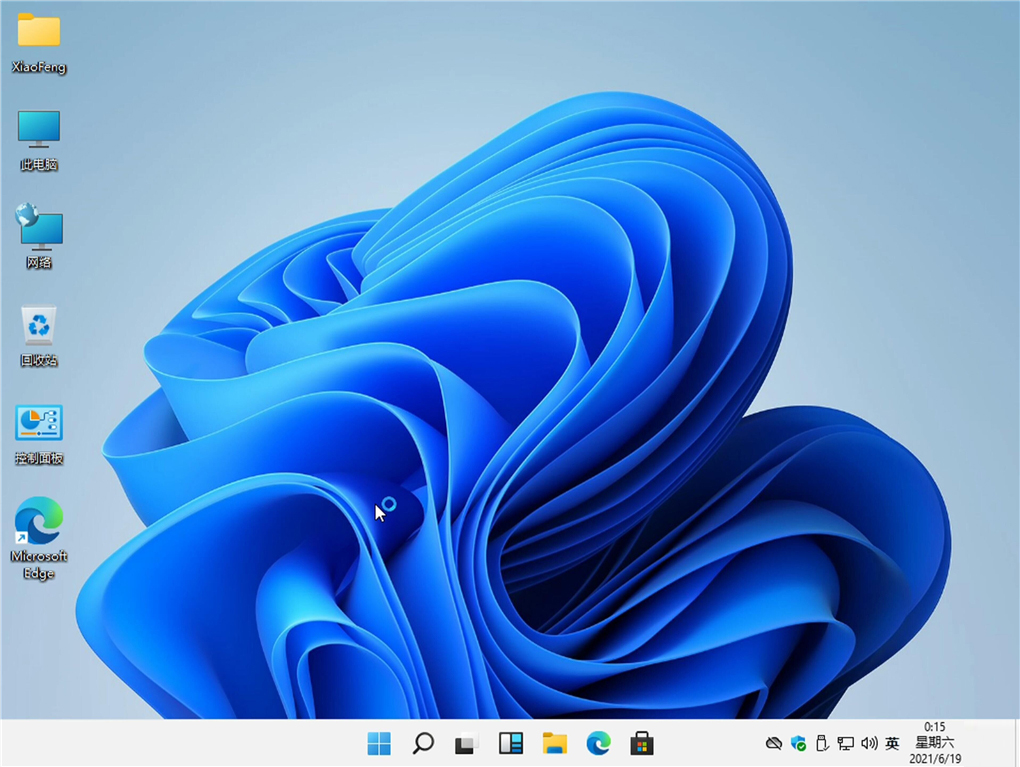
显示全部















