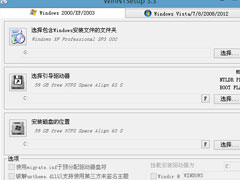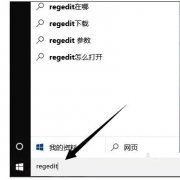WinXP宽带连接错误711的完美解决方案
在WinXP系统操作中,经常会遇到宽带连接错误的情况,错误691是比较常见的,而错误711想必遇到的比较少,那么WinXP遇到宽带连接错误711要如何解决呢?

步骤
1、打开“计算机”“C:\Windows\System32\LogFiles”文件夹,单击右键选择“属性”;
2、点击“安全”选项,选择“高级”;
3、点击“所有者”选项,选择“编辑”;
4、 选择目前所使用的账户“aaa”,点击确定;
5、 弹出选项框点击“确定;
6、 点击“开始菜单”,对“计算机”单击右键选择“管理”转到第七步;
7、 选择“服务”选项;
8、 找到服务“Remote Access Auto Connection ManagerRemote ”,单击右键,选择“启动”;
9、确认服务“Access Connection Manager”处于开启状态,如果未开启,单击右键选择“启动”;
10、 确认服务“Telephony”处于开启状态,如果未开启,单击右键,选择“启动”;
11、获取“C:\Windows\System32\LogFiles”文件夹权限并保证以上服务全部开启,解决宽带拨号711错误。
上面就是WinXP宽带连接错误711的解决方法介绍了,如果通过本文介绍的步骤还不能解决问题的话,可以重装系统处理。
{else}在WinXP系统操作中,经常会遇到宽带连接错误的情况,错误691是比较常见的,而错误711想必遇到的比较少,那么WinXP遇到宽带连接错误711要如何解决呢?

步骤
1、打开“计算机”“C:\Windows\System32\LogFiles”文件夹,单击右键选择“属性”;
2、点击“安全”选项,选择“高级”;
3、点击“所有者”选项,选择“编辑”;
4、 选择目前所使用的账户“aaa”,点击确定;
5、 弹出选项框点击“确定;
6、 点击“开始菜单”,对“计算机”单击右键选择“管理”转到第七步;
7、 选择“服务”选项;
8、 找到服务“Remote Access Auto Connection ManagerRemote ”,单击右键,选择“启动”;
9、确认服务“Access Connection Manager”处于开启状态,如果未开启,单击右键选择“启动”;
10、 确认服务“Telephony”处于开启状态,如果未开启,单击右键,选择“启动”;
11、获取“C:\Windows\System32\LogFiles”文件夹权限并保证以上服务全部开启,解决宽带拨号711错误。
上面就是WinXP宽带连接错误711的解决方法介绍了,如果通过本文介绍的步骤还不能解决问题的话,可以重装系统处理。
显示全部