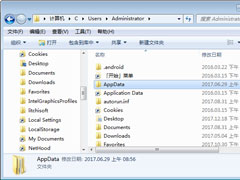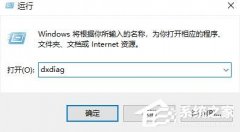利用Windows 7怎么设置文件轻松传送?
利用Windows 7怎么设置文件轻松传送?小伙伴们在两台电脑都安装了win7系统的情况下,是可以借用win7系统的轻松传送功能,轻松将文件和设置从一台电脑复制到另一台电脑。下面,小编就为大家介绍下利用Windows 7设置文件轻松传送方法。

图1轻松传送功能
第一步、在开始菜单“入门”栏目中点击“传送文件”即可启动“Windows轻松传送”。

图2 打开轻松传送功能
第二步、要选择传送方式,可以根据自己的实际轻松选用合适的传送方式,如“传送电缆”、“网络”或“外部硬盘或USB闪存驱动器”等。这时,我们自然可以选用传送电缆,比较简单快捷。

图3 选择传送方式
第三步、要选择计算机类型,可以选择“这是我的新计算机”,即需将文件和设置传送到此计算机;若选“这是我的旧计算机”,即希望传送此计算机上的文件和设置。

图4 选择计算机
第四步、这里,现在是先在新电脑上运行win7轻松传送功能,自然是选择“这是我的新计算机”,再选择是否在旧计算机上安装“Windows轻松传送”功能,这里,我们直接选择“我的旧计算机运行的是windows7”即可。

图5 是否需要在旧计算机安装轻松传送功能

图6 在旧计算机运行轻松传送步骤
第五步、运行旧电脑上的轻松传送功能,可获得Windows轻松传送密钥,再转到新计算机上运行填入密钥,即可传送用户文件和设置。

图7 在新计算机上输入密匙步骤
温馨提示:win7轻松传送功能也能应用于非win7电脑与win7电脑之间的传送,当然,这需要在非win7电脑中安装轻松传送功能,安装时,可以选择外接硬盘、U盘或者共享网络文件夹等来安装这一功能,实现用户文件和设置的传送。

以上就是小编为大家介绍的利用Windows 7设置文件轻松传送方法。更多相关教程敬请关注系统之家。
显示全部