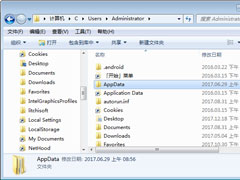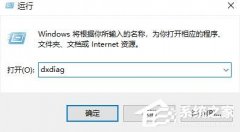如何利用PS制作九宫格照片效果?
栏目:其他教程 | 时间:2023-05-01 03:05
如何利用PS制作九宫格照片效果?制作九宫格照片的方法有很多,只是难易程度不一样。下面,小编就为大家介绍下利用PS制作九宫格照片效果方法。
打开Photoshop软件,新建一个文档,宽、高分别为960像素、640像素,导入照片素材,将其复制到文档,得到图层1,

点击工具栏中的裁剪工具,选择切片工具,鼠标按住图片左上角,然后拖动到右下角,如图,

鼠标右键单击画布,选择划分切片,勾选水平划分和垂直划分,数量为3,效果如图,


回到工具栏,打开矩形选框工具,框住第1张被分割的图片,按住Ctrl+J复制出来,得到图层2,效果如图,

剩下来的8张小图片就按照以上步骤进行处理,得到图层10,效果如图,

回到图层面板,把图层1前面的小眼睛关掉,点击菜单栏的图像——画布大小,弹出窗口,将宽度和高度各自增加20像素(根据自己图片而定),效果如图,


我们可以清楚看到画布已经增加出来,接着把9张小图片往外移动,先选中图层2,往外移动到合适位置,打开切片工具,在图层2的图块上右键删除切片,效果如图,


其他8张小图片根据相同操作进行移动,九宫格效果图片就制作出来了,如图。

以上就是小编为大家介绍的利用PS制作九宫格照片效果方法。更多相关教程敬请关注系统之家。
显示全部
相关攻略
游戏排行榜