Win7旗舰版硬盘模式错误导致蓝屏的解决方法
Win7旗舰版对于硬盘模式有着特殊的要求,一般安装系统使用BIOS默认的IDE硬盘模式即可,它兼容性比较好。但Win7旗舰版需要将硬盘模式转换为AHCI,否则可能导致蓝屏。下面我们来看看遇到这种情况的解决方法。
Win7旗舰版硬盘模式错误导致蓝屏的解决方法:
1.点击“开始”,选择菜单中的“运行”,在运行栏目的输入框内键入“regedit”,回车即可打开注册表编辑器。
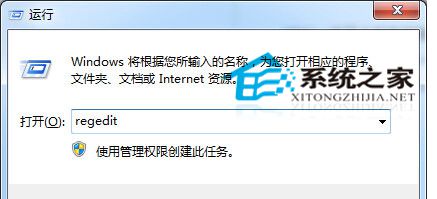
2.在“注册表编辑器”窗口中,依次点开“HKEY_LOCAL_MACHINE/System/CurrentControlSet/Services/Msahci项,选中Msahci项,在右边窗口中双击名称为“Start”的项目,会弹出一个对话框,将默认的数值数据由3更改为0,点击“确定”,重新启动电脑。
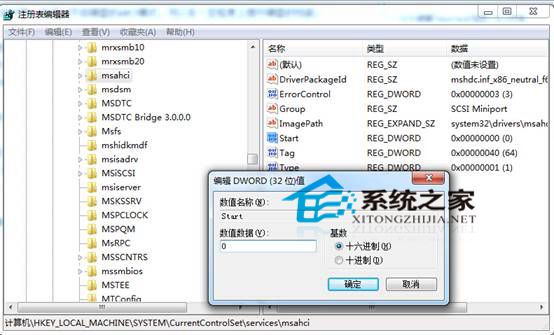
3.重启电脑在进入启动界面之前,按下键盘上的Del键,进入BIOS,在“Integrated Peripherals”页面中,将“SATA RAID/AHCI Mode”更改为“AHCI”(不同BIOS选项名称会有细微差别)。
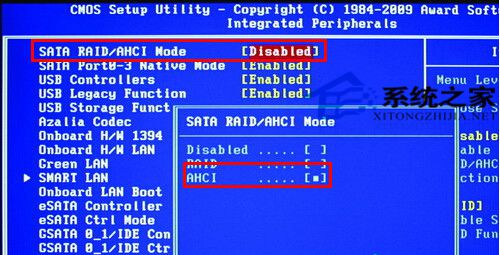
4.保存重启,进入系统后系统会自动安装AHCI的驱动程序。安装好后系统会要求再次重启,重启之后,硬盘的AHCI模式就打开了。
将硬盘模式更换为AHCI,对使用体验还是有不少帮助的,它一定程度上提高了大文件拷贝速度。最重要的是,这样避免了Win7旗舰版出现蓝屏的状况发生。
{else}Win7旗舰版对于硬盘模式有着特殊的要求,一般安装系统使用BIOS默认的IDE硬盘模式即可,它兼容性比较好。但Win7旗舰版需要将硬盘模式转换为AHCI,否则可能导致蓝屏。下面我们来看看遇到这种情况的解决方法。
Win7旗舰版硬盘模式错误导致蓝屏的解决方法:
1.点击“开始”,选择菜单中的“运行”,在运行栏目的输入框内键入“regedit”,回车即可打开注册表编辑器。
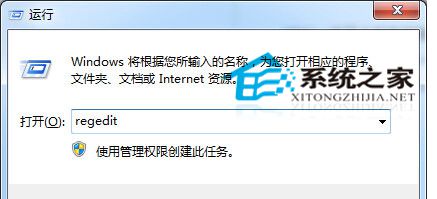
2.在“注册表编辑器”窗口中,依次点开“HKEY_LOCAL_MACHINE/System/CurrentControlSet/Services/Msahci项,选中Msahci项,在右边窗口中双击名称为“Start”的项目,会弹出一个对话框,将默认的数值数据由3更改为0,点击“确定”,重新启动电脑。
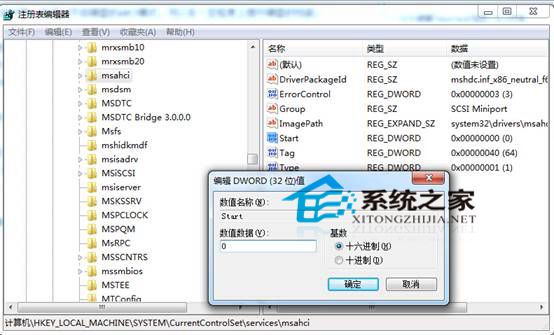
3.重启电脑在进入启动界面之前,按下键盘上的Del键,进入BIOS,在“Integrated Peripherals”页面中,将“SATA RAID/AHCI Mode”更改为“AHCI”(不同BIOS选项名称会有细微差别)。
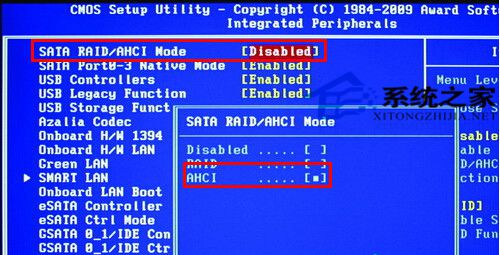
4.保存重启,进入系统后系统会自动安装AHCI的驱动程序。安装好后系统会要求再次重启,重启之后,硬盘的AHCI模式就打开了。
将硬盘模式更换为AHCI,对使用体验还是有不少帮助的,它一定程度上提高了大文件拷贝速度。最重要的是,这样避免了Win7旗舰版出现蓝屏的状况发生。
显示全部















