Win11应用商店怎么更新新版?应用商店更新教程
有些已经更新到Win11的用户发现,自己打开应用商店的时候还是停留在Win10旧版,这时候该怎么办?依靠系统更新或者应用商店内更新,是无法获取新版Microsoft Store的。那下面我们就来看看Win11应用商店更新新版的具体方法吧。
操作如下:
1、卸载旧版 Microsoft Store
首先,按 Win + X 组合键,打开隐藏的菜单项,然后选择Windows 终端 (管理员)打开。
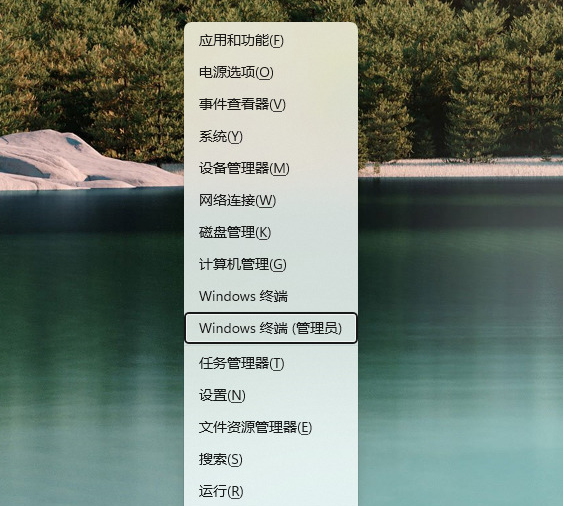
管理员:Windows PowerShell窗口,输入并回车执行以下命令:
get-xpackage *store* | remove-Appxpackage
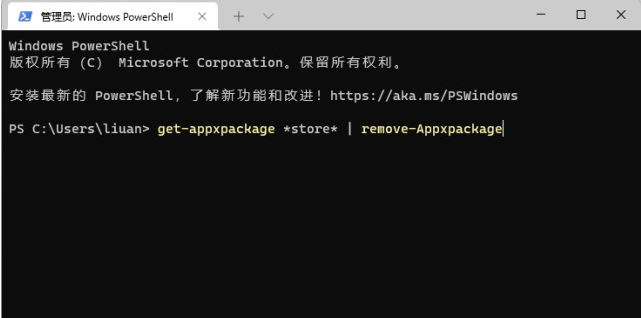
2、安装新版 Microsoft Store
卸载旧版本之后,建议等几分钟,再执行新版安装操作,
Windows PowerShell窗口不要关闭,继续输入并回车执行以下命令:
add-xpackage -register “C:\Program Files\WindowsApps\*Store*\AppxManifest.xml” -disabledevelopmentmode
此时,会从服务器自动获取最新的应用商店。如果安装成功,则会在开始菜单看到全新的Microsoft Store图标,打开后,即可正常运行。
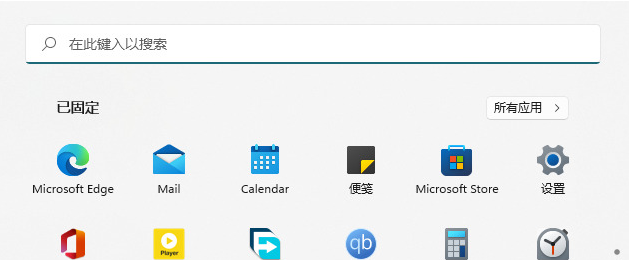
新版应用商店更新后,与之前相比,新版应用商店的标签移至左侧纵向排列,同时应用内的动画效果得到极大的丰富。
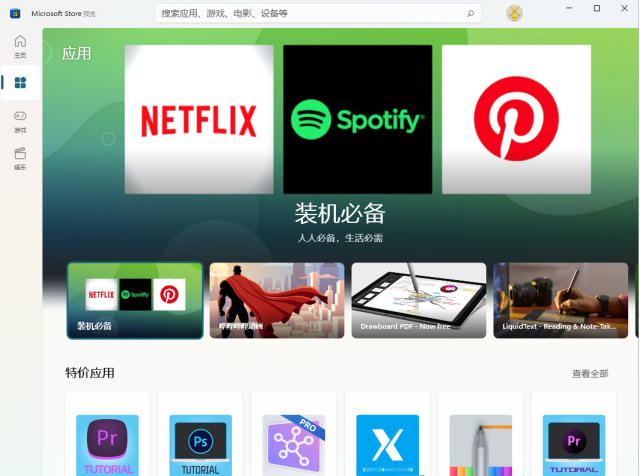
有些已经更新到Win11的用户发现,自己打开应用商店的时候还是停留在Win10旧版,这时候该怎么办?依靠系统更新或者应用商店内更新,是无法获取新版Microsoft Store的。那下面我们就来看看Win11应用商店更新新版的具体方法吧。
操作如下:
1、卸载旧版 Microsoft Store
首先,按 Win + X 组合键,打开隐藏的菜单项,然后选择Windows 终端 (管理员)打开。
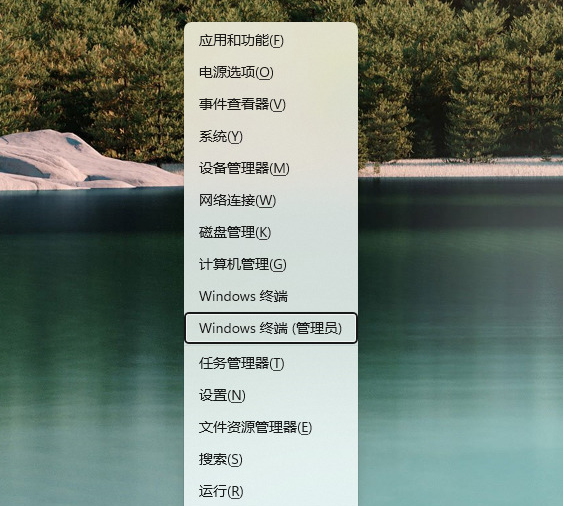
管理员:Windows PowerShell窗口,输入并回车执行以下命令:
get-xpackage *store* | remove-Appxpackage
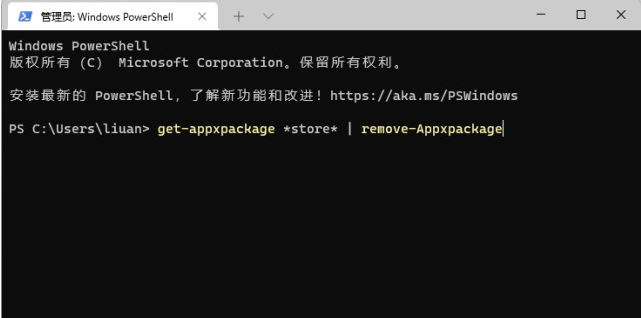
2、安装新版 Microsoft Store
卸载旧版本之后,建议等几分钟,再执行新版安装操作,
Windows PowerShell窗口不要关闭,继续输入并回车执行以下命令:
add-xpackage -register “C:\Program Files\WindowsApps\*Store*\AppxManifest.xml” -disabledevelopmentmode
此时,会从服务器自动获取最新的应用商店。如果安装成功,则会在开始菜单看到全新的Microsoft Store图标,打开后,即可正常运行。
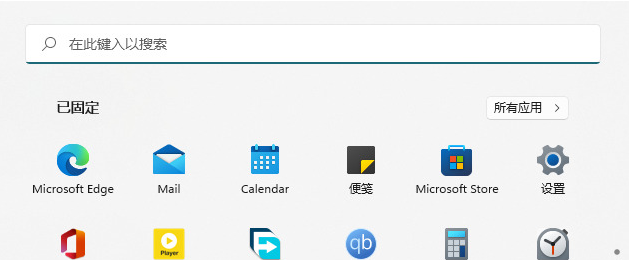
新版应用商店更新后,与之前相比,新版应用商店的标签移至左侧纵向排列,同时应用内的动画效果得到极大的丰富。
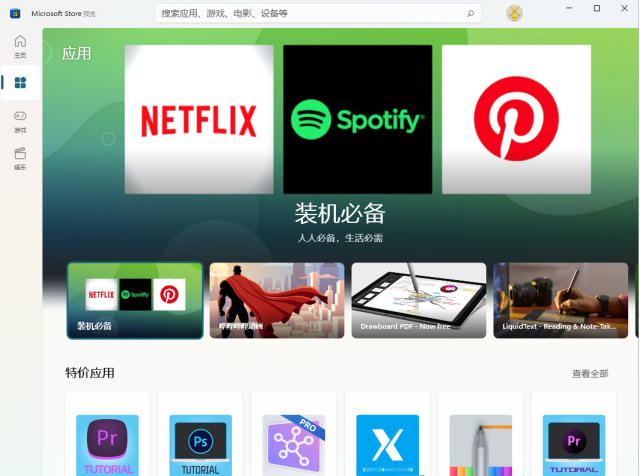
显示全部















