Win11c盘满了怎么清理垃圾而不误删?Win11c盘满了清理方法
Win11的C盘满了会影响电脑的运行速度,用户必须要清理C盘的垃圾才能加速电脑运行,但是C盘里面有很多的文件,用户担心会误删导致系统无法运行,那么Win11c盘满了怎么清理垃圾而不误删?小编教你三个方法,你可以操作看看。
方法一、
1、首先找到桌面上的“win键”以及“I键”,同时按下打开windows设置界面;

2、打开弹窗,单击“系统”进入;

3、左侧找到“存储”选项,右侧在存储下方找到“C盘”单击进入;

4、打开后,找到“临时文件”,左键单击进入;

5、选择“删除临时文件”即可清理无用文件垃圾;

方法二、
1、找到win10系统桌面上的“此电脑”,双击打开找到C盘,鼠标选中右键单击,选择“属性”进入;

2、弹出窗口中,点击右下角“磁盘清理”选项;

3、等待扫描结束,选中你要删除的内容,比如“下载文件”、“回收站”、“临时文件”等都能够随意删除;

4、选择完毕后,单击“确定”,选择“删除文件”,最后等待删除完毕即可;

方法三、
1、通过上述两种方法,没有清理掉多少空间的话,那么用户可以通过系统重装清理掉整个磁盘空间。
小编推荐系统下载:⭐⭐⭐⭐⭐
Win11 22000.376 官方正式版>>>
安装方法
在安装系统前,请注意备份C盘上的重要数据,系统重装会重置C盘,建议提前转移个人资料并备份硬件驱动。下面推荐二种安装系统的方式,用户根据自己的情况选择方法安装。
1、硬盘安装(无光盘、U盘,推荐)
关闭电脑中的各种杀毒软件,否则容易出现安装失败。
下载本站系统iso文件,并把iso文件解压到D盘或者其他盘,切记不能解压在桌面或解压在系统盘C盘。

点击【一键安装系统(GTP).exe】之后,全程自动安装。

2、U盘安装(有U盘)
下载U盘启动盘制作工具,推荐【系统之家装机大师】,插入U盘,一键制作USB启动盘,将下载的系统复制到已制作启动完成的U盘里,重启电脑,设置U盘为第一启动项,启动进入PE,运行桌面上的“系统之家一键装机”,即可启动GHOST进行镜像安装。
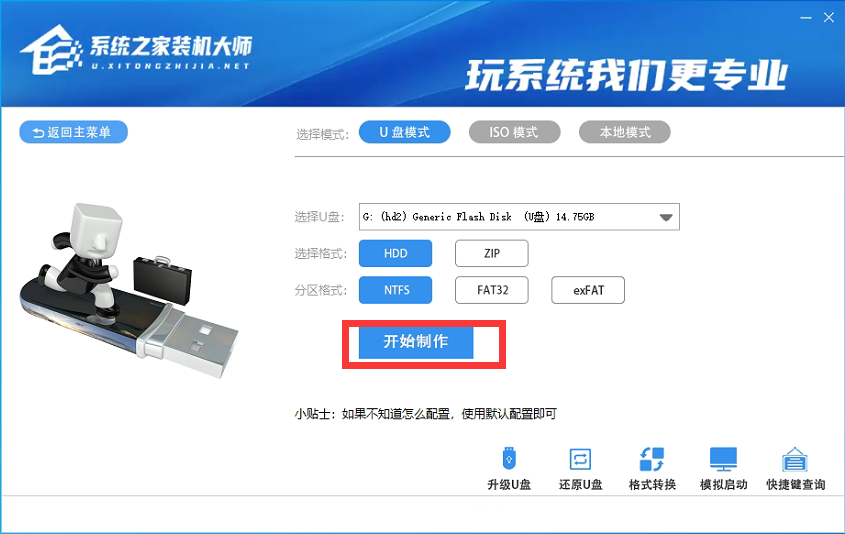
插入U盘,一键制作USB启动盘,将下载的系统复制到已制作启动完成的U盘里,重启电脑,设置U盘为第一启动项,启动进入PE,运行桌面上的“PE一键装机”,即可启动GHOST进行镜像安装。
显示全部















