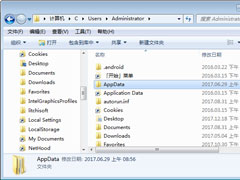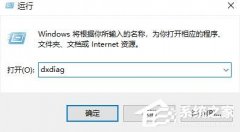非华为笔记本如何实现华为电脑管家的多屏协同功能?
华为鸿蒙系统正式发布之后,其独有的多屏协同功能就大受欢迎。华为的多屏协同功能免去了原本需要使用数据线连接的烦恼,还能够同时协同多个设备,操作简单,下面小编就来介绍一下华为的多屏协同功能在非华为笔记本里怎么实现吧 。
准备工具
运行 HarmonyOS 2 的华为手机
任意品牌 Windows 笔电,最好支持 WiFi 6 网卡
USB-C 数据线
所需软件
华为电脑管家最新版--->下载地址
华为电脑管家安装助手---->下载地址
安装口令.txt
version.dll 文件
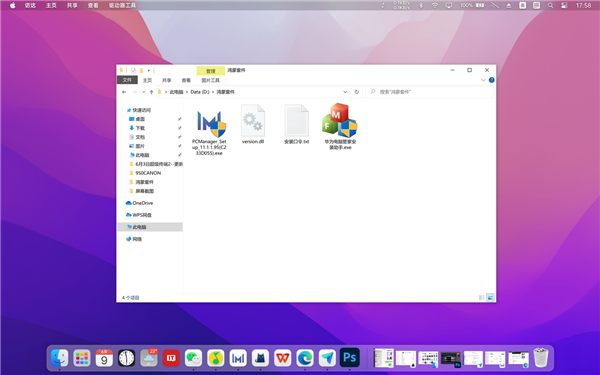
安装华为电脑管家
华为电脑管家是「多屏协同」赖以运行的软件环境,在华为笔记本上均有预装,但第三方笔记本无法正常安装,所以需要借助「华为电脑管家安装助手」。
Step 1 : 修改系统时间以匹配安装口令
「华为电脑管家安装助手」可以凭借「安装口令」将第三方笔记本模拟为华为笔记本,每一个「安装口令」匹配对应的系统时间,所以我们首先对系统时间进行设置。
1、 打开「日期和时间设置」。
2、 关闭「自动设置时间」选项,并将日期调回到 2020 年 7 月 23 日。
3、在鸿蒙套件的「安装口令.txt」中寻找对应的安装口令。
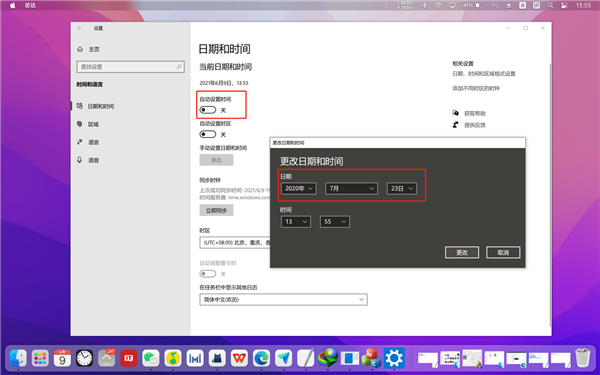
Step 2 : 安装华为电脑管家。
1、 在鸿蒙套件中,以管理员身份运行「安装助手」。
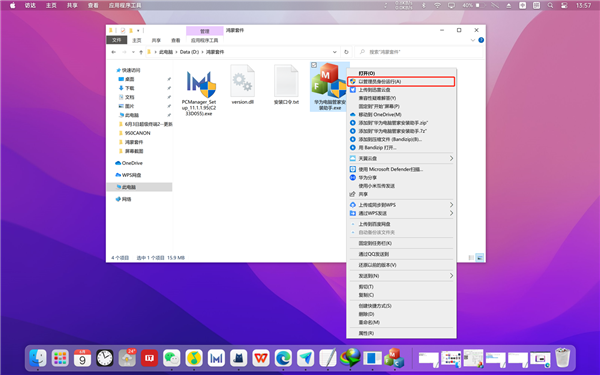
2、在「安装助手」中,填入系统时间所对应的「安装口令」。
3、替换安装路径中的文件名为「PCManager_Setup_11.1.1.95 (C233D055).exe」。
4、此时笔记本已被模拟为华为笔记本,点击「安装」即可正常安装华为电脑管家。
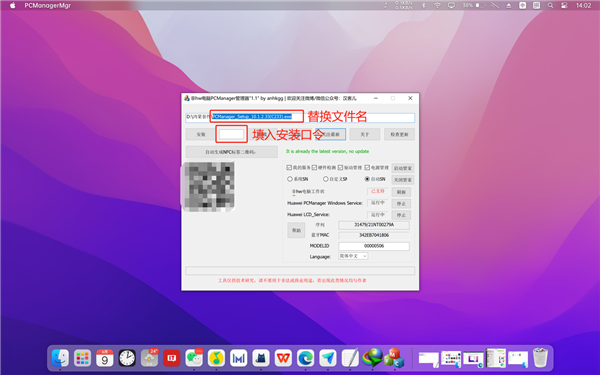
登录华为电脑管家
Step 1 : 将时间调回正常状态
华为电脑管家成功安装后,就可以将系统时间调至现在了,否则电脑管家可能无法正常登录账号。
1、打开「日期和时间设置」。
2、开启「自动设置时间」选项即可。
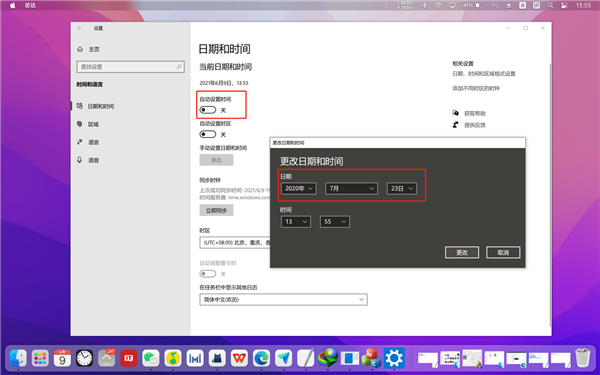
Step2 : 登录华为账号
1、华为设备间的协同需要基于同一账号,首先在电脑管家中登录自己的华为账号。
2、进入手机设置 - 华为账号 - 扫码登录即可。
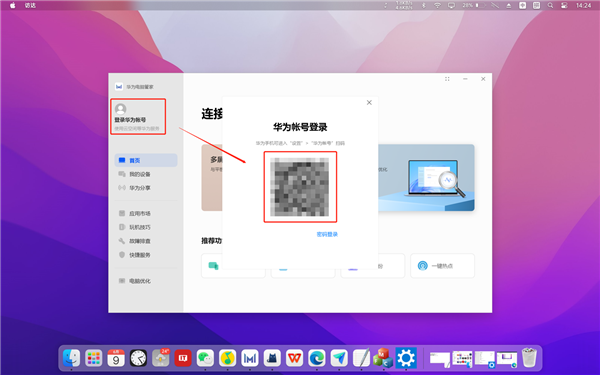
建立有线「多屏协同」
登陆账号后,系统理论上已经具备「多屏协同」的运行环境,我们可以先检测一下。
1、将手机通过 USB-C 数据线连接至电脑。
2、手机端会自动弹出连接弹窗,点击连接即可。

3、 电脑端弹出「多屏协同」窗口,设置成功!
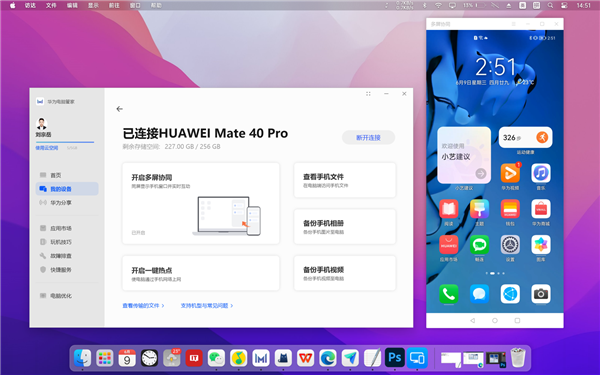
建立无线「多屏协同」
建立无线多屏协同时,手机会对电脑进行硬件识别,第三方笔记本可能会出现不兼容的情况,需要注入 dll 文件再次进行模拟,按以下步骤操作即可。
另外,如果无线协同建立失败,可以尝试更新无线网卡或蓝牙的驱动。如果更新后依旧失败,可能是硬件太过老旧无法兼容了。
1、将手机和电脑连接到同一 WiFi 网络,并打开蓝牙。
2、关闭华为电脑管家,之后将「鸿蒙套件」中的 dll 文件复制到「C:\Program Files\Huawei\PCManager」目录下(电脑管家安装目录)。
3、打开华为电脑管家,在手机的「控制中心 - 超级终端」中搜索设备。
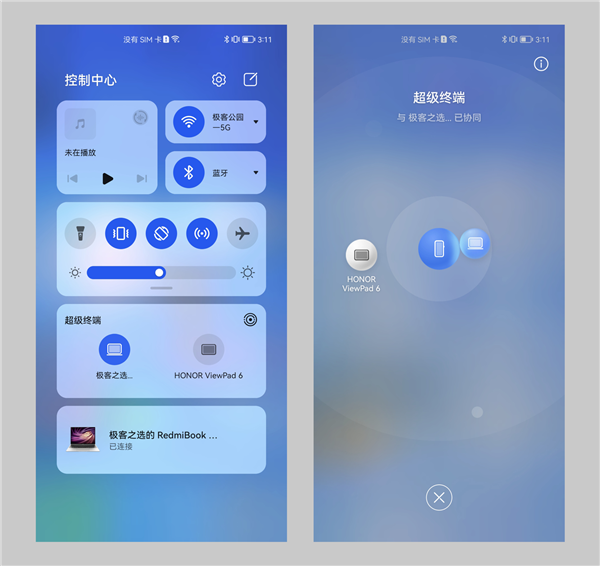
4、搜索到笔记本后,点击或拖拽即可建立无线多屏协同。
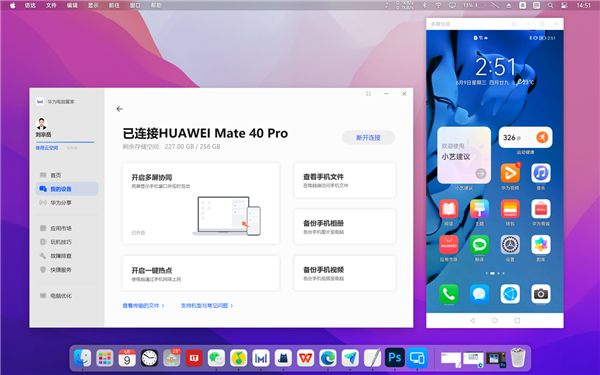
多屏协同功能演示
1、同时打开三个 App。
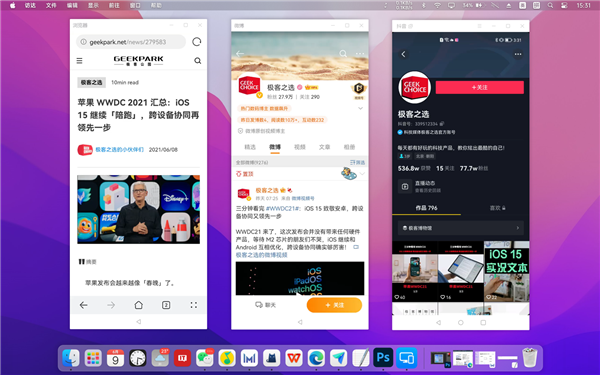
2、跨系统拖拽分享图片
如果你的笔记本支持触屏,多屏协同的体验会更好;如果只能用鼠标操作,则需要长按鼠标后才能实现拖拽等操作。
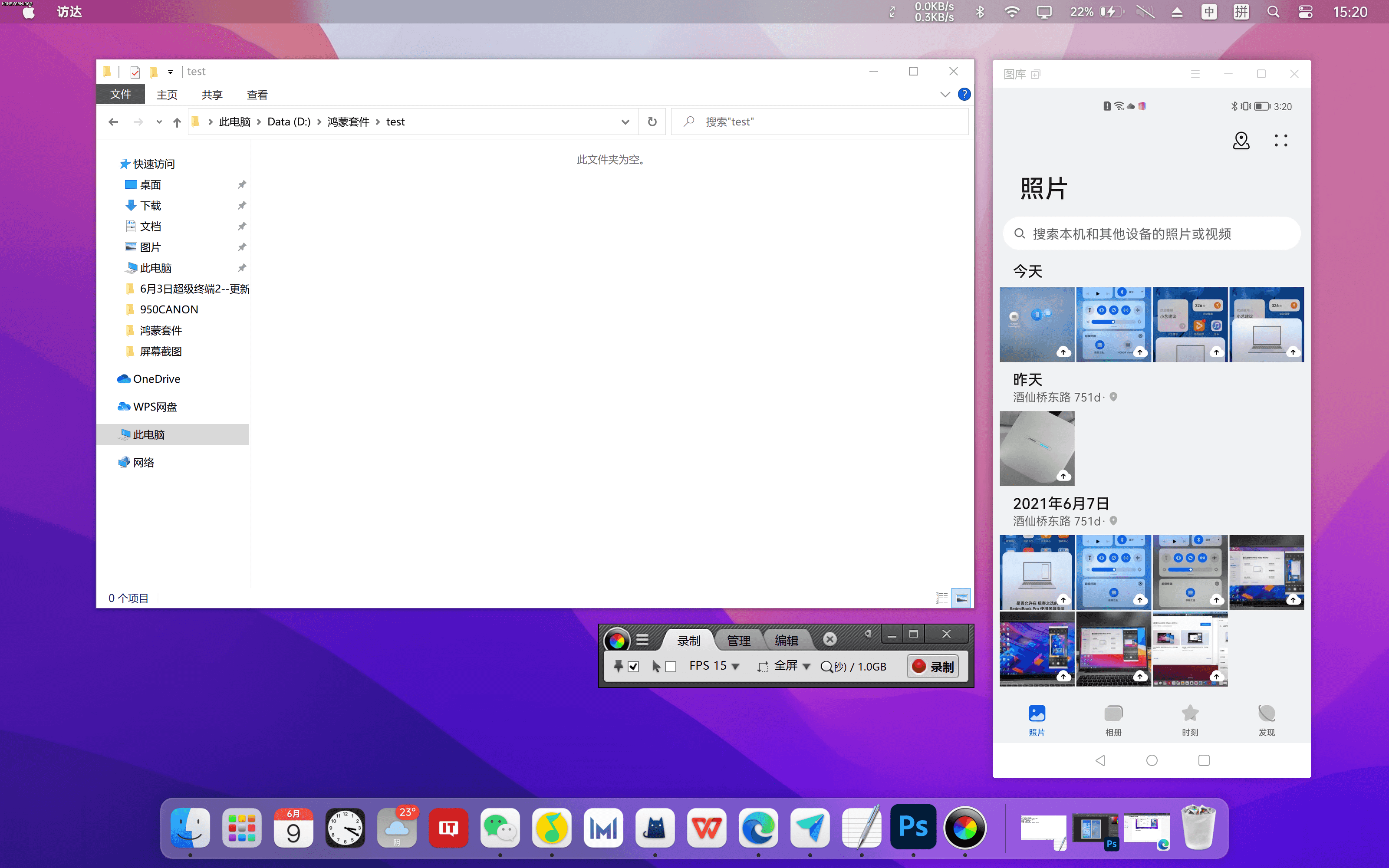
3、跨系统文字编辑。
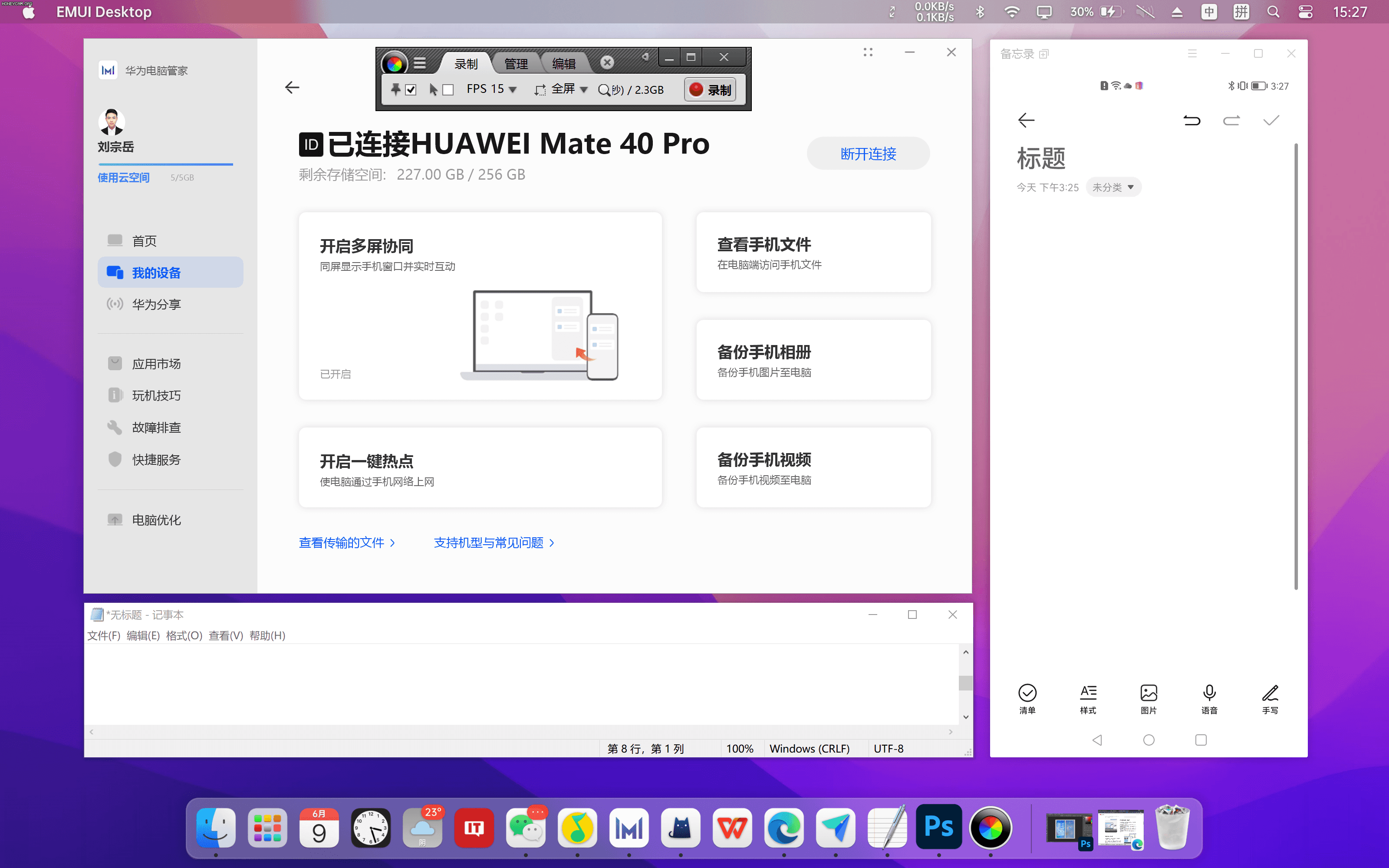
华为鸿蒙系统正式发布之后,其独有的多屏协同功能就大受欢迎。华为的多屏协同功能免去了原本需要使用数据线连接的烦恼,还能够同时协同多个设备,操作简单,下面小编就来介绍一下华为的多屏协同功能在非华为笔记本里怎么实现吧 。
准备工具
运行 HarmonyOS 2 的华为手机
任意品牌 Windows 笔电,最好支持 WiFi 6 网卡
USB-C 数据线
所需软件
华为电脑管家最新版--->下载地址
华为电脑管家安装助手---->下载地址
安装口令.txt
version.dll 文件
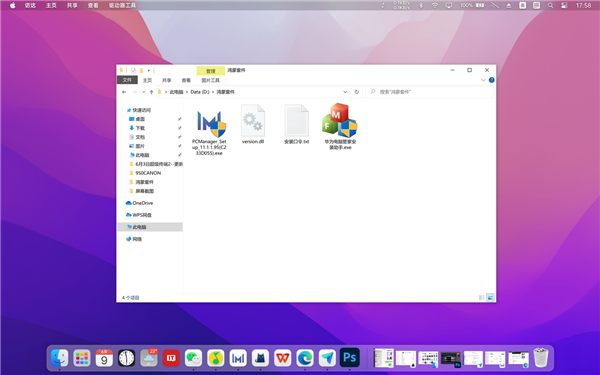
安装华为电脑管家
华为电脑管家是「多屏协同」赖以运行的软件环境,在华为笔记本上均有预装,但第三方笔记本无法正常安装,所以需要借助「华为电脑管家安装助手」。
Step 1 : 修改系统时间以匹配安装口令
「华为电脑管家安装助手」可以凭借「安装口令」将第三方笔记本模拟为华为笔记本,每一个「安装口令」匹配对应的系统时间,所以我们首先对系统时间进行设置。
1、 打开「日期和时间设置」。
2、 关闭「自动设置时间」选项,并将日期调回到 2020 年 7 月 23 日。
3、在鸿蒙套件的「安装口令.txt」中寻找对应的安装口令。
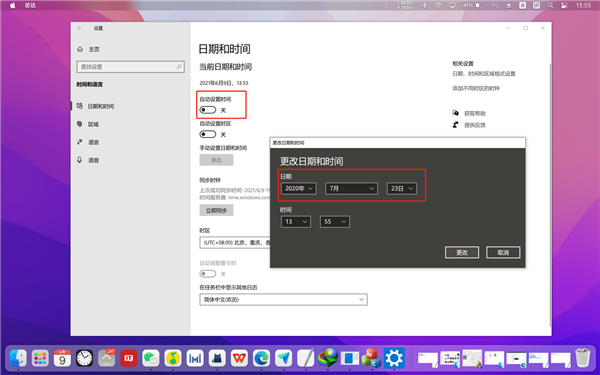
Step 2 : 安装华为电脑管家。
1、 在鸿蒙套件中,以管理员身份运行「安装助手」。
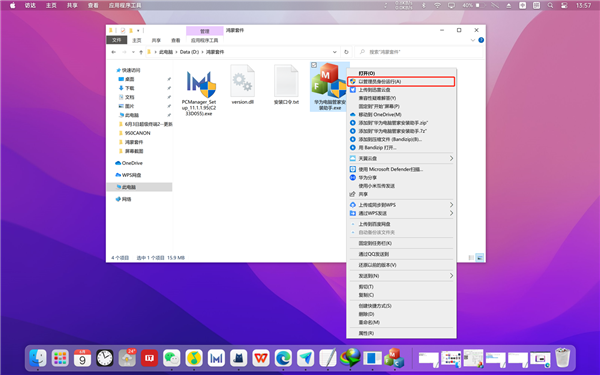
2、在「安装助手」中,填入系统时间所对应的「安装口令」。
3、替换安装路径中的文件名为「PCManager_Setup_11.1.1.95 (C233D055).exe」。
4、此时笔记本已被模拟为华为笔记本,点击「安装」即可正常安装华为电脑管家。
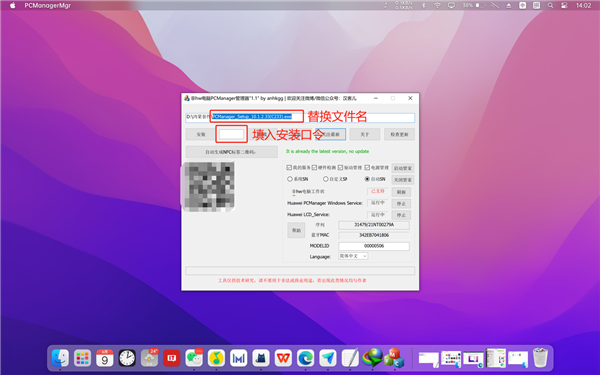
登录华为电脑管家
Step 1 : 将时间调回正常状态
华为电脑管家成功安装后,就可以将系统时间调至现在了,否则电脑管家可能无法正常登录账号。
1、打开「日期和时间设置」。
2、开启「自动设置时间」选项即可。
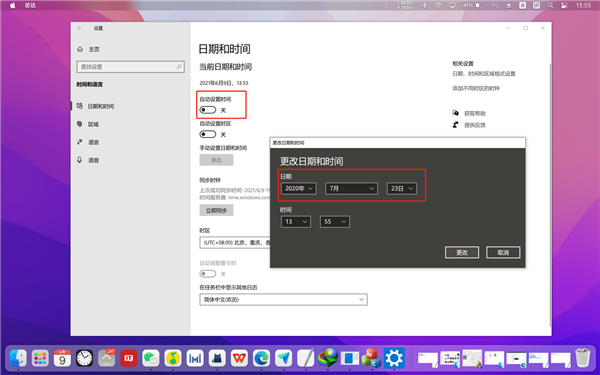
Step2 : 登录华为账号
1、华为设备间的协同需要基于同一账号,首先在电脑管家中登录自己的华为账号。
2、进入手机设置 - 华为账号 - 扫码登录即可。
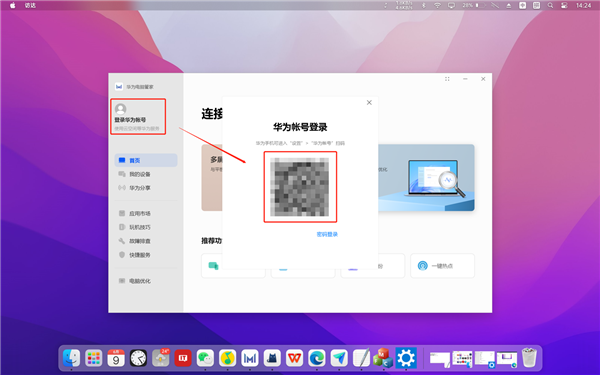
建立有线「多屏协同」
登陆账号后,系统理论上已经具备「多屏协同」的运行环境,我们可以先检测一下。
1、将手机通过 USB-C 数据线连接至电脑。
2、手机端会自动弹出连接弹窗,点击连接即可。

3、 电脑端弹出「多屏协同」窗口,设置成功!
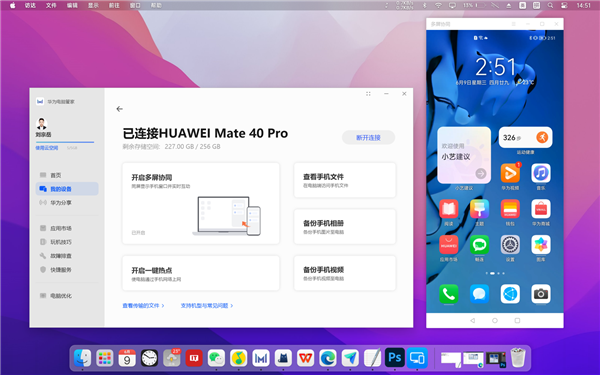
建立无线「多屏协同」
建立无线多屏协同时,手机会对电脑进行硬件识别,第三方笔记本可能会出现不兼容的情况,需要注入 dll 文件再次进行模拟,按以下步骤操作即可。
另外,如果无线协同建立失败,可以尝试更新无线网卡或蓝牙的驱动。如果更新后依旧失败,可能是硬件太过老旧无法兼容了。
1、将手机和电脑连接到同一 WiFi 网络,并打开蓝牙。
2、关闭华为电脑管家,之后将「鸿蒙套件」中的 dll 文件复制到「C:\Program Files\Huawei\PCManager」目录下(电脑管家安装目录)。
3、打开华为电脑管家,在手机的「控制中心 - 超级终端」中搜索设备。
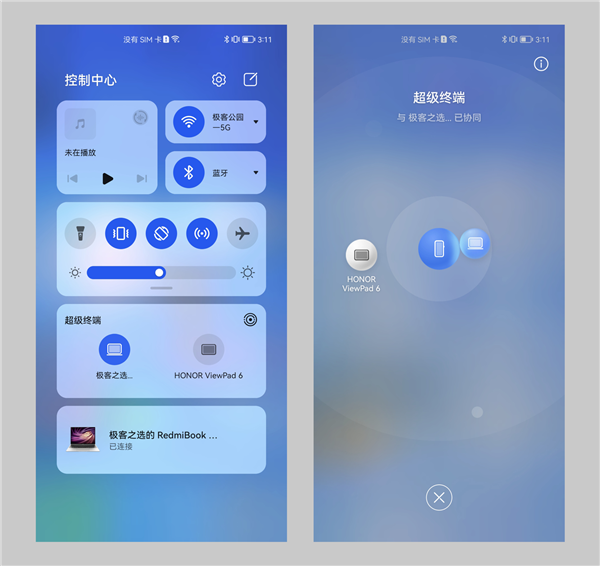
4、搜索到笔记本后,点击或拖拽即可建立无线多屏协同。
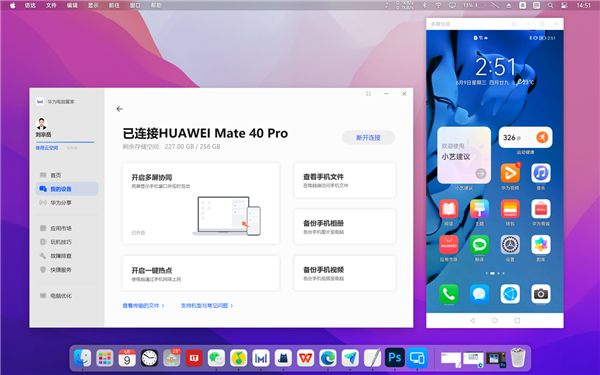
多屏协同功能演示
1、同时打开三个 App。
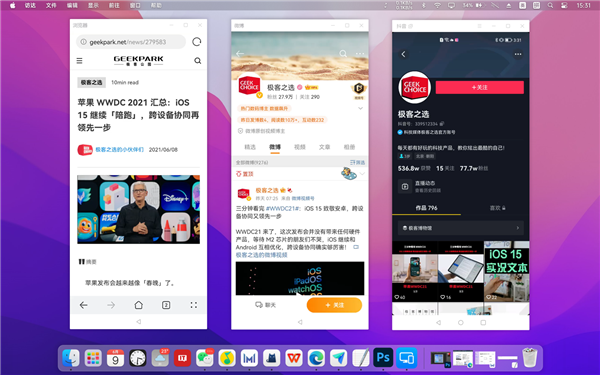
2、跨系统拖拽分享图片
如果你的笔记本支持触屏,多屏协同的体验会更好;如果只能用鼠标操作,则需要长按鼠标后才能实现拖拽等操作。
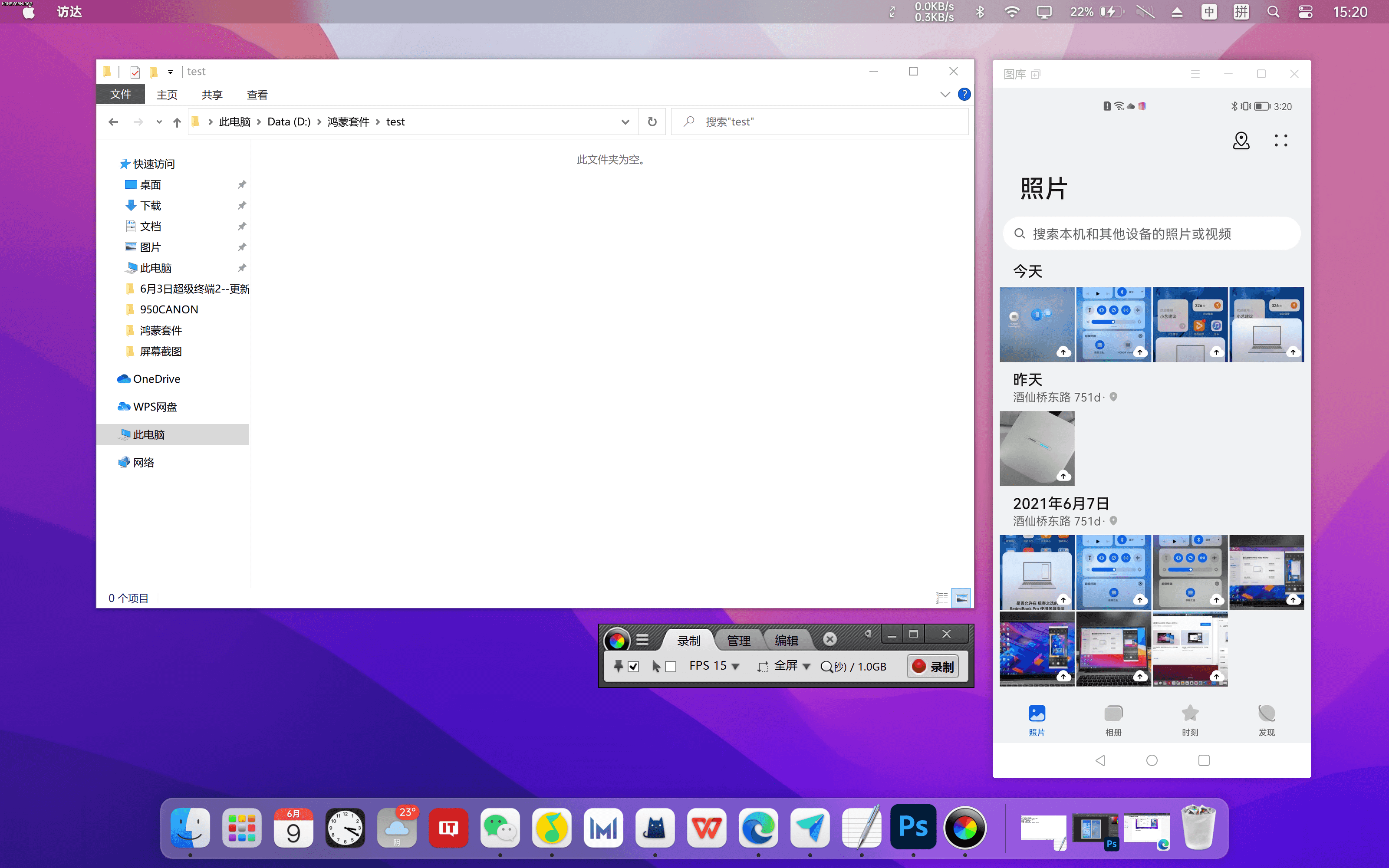
3、跨系统文字编辑。
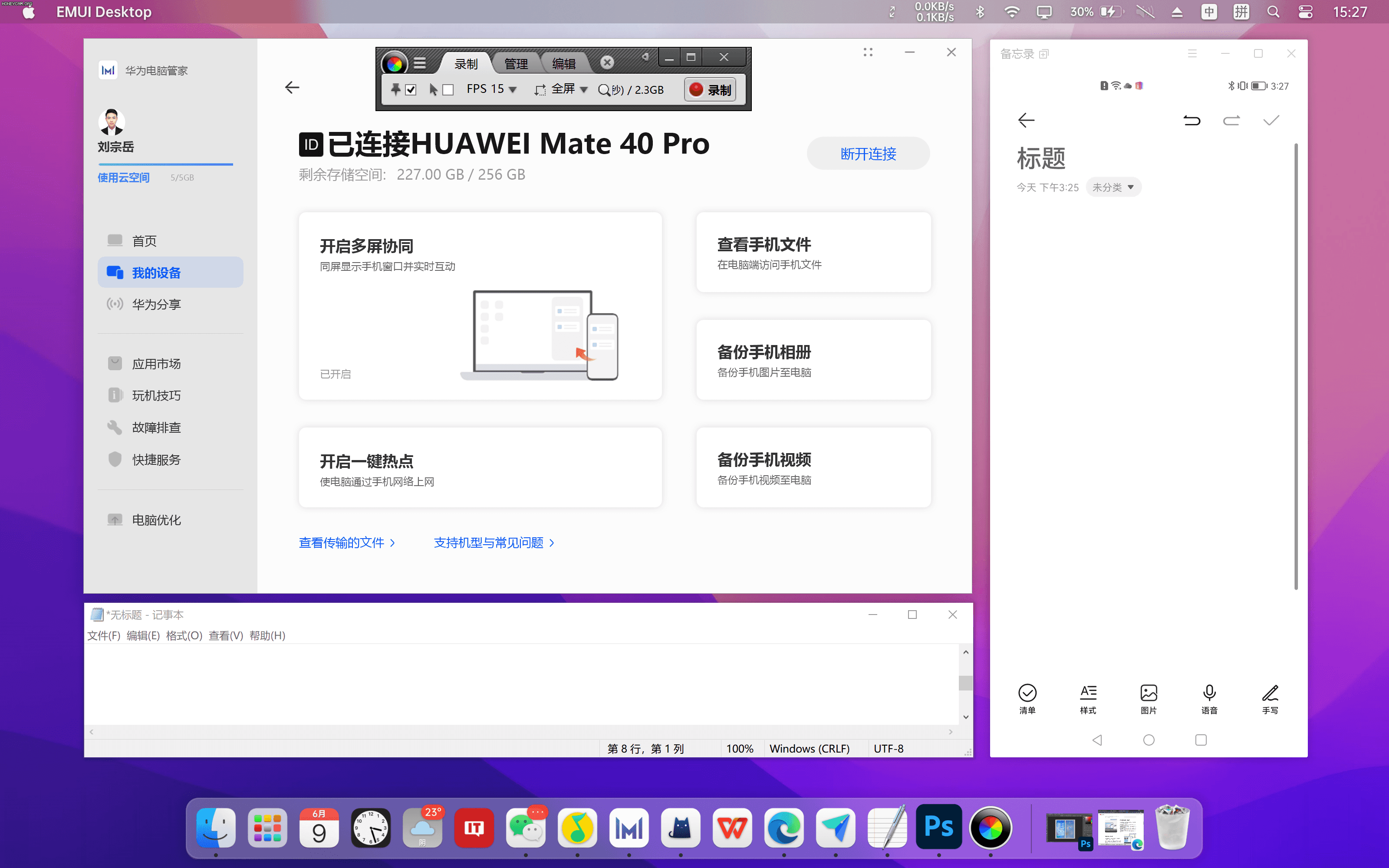
显示全部