Win11如何自动启用或禁用设置时区?
启用某些应用程序时可能会遇到无法正常启动的问题,这时候就需要考虑种种原因,时区就可能是其中一个原因。首先我们必须在Windows系统中手动设置时区,但在Win11中有一个选项,您可以允许Windows自动设置时区。那下面我们就来看看Win11如何自动启用或禁用设置时区。
使用“设置”应用在 Windows 11 中自动启用或禁用设置时区:
第1步:通过同时按键盘上的Windows + I键打开设置应用程序。
第2步:然后,在设置应用程序的左侧菜单中选择时间和语言选项,如下所示。
第3步:选择时间和语言后,点击 设置窗口右侧的日期和时间选项。

第4步:在日期和时间页面中,如果要启用它,请单击自动设置时区切换按钮将其打开,如下所示。
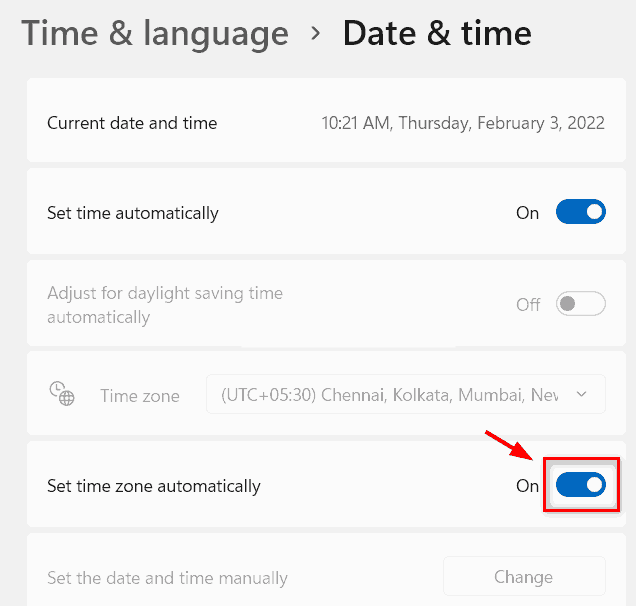
第5步:同样,如果您想禁用系统上的自动设置时区选项,请单击自动设置时区切换按钮将其关闭,如下面的屏幕截图所示。

第6步:启用或禁用此功能后,关闭“设置”窗口。
就这样。这是您可以通过设置应用程序在系统上启用或禁用自动设置时区选项的方法。
使用注册表编辑器在 Windows 11 中自动启用或禁用设置时区:
注意:在继续此方法之前,请保留注册表文件的备份,以便在出现可能完全损坏系统的问题时将其恢复。
第1步:同时按键盘上的Windows + R键以打开运行对话框。
第2步:然后,在运行框中键入regedit ,然后按Enter键打开注册表编辑器。
第3步:请通过单击是按钮接受 UAC 提示以继续。

第4步:在注册表编辑器的地址栏中复制并粘贴以下给定路径,然后按Enter键到达那里。
注意:在粘贴下面给出的复制路径之前,请确保地址栏为空。
HKEY_LOCAL_MACHINE\SYSTEM\CurrentControlSet\Services\tzautoupdate
第5步:确保您已到达注册表编辑器左侧的tzautoupdate注册表项。
第6步:然后,在注册表编辑器的右侧,双击Start dword value 以将其打开。

第7步:在值数据字段中输入值3 ,然后单击确定按钮以启用系统上的自动设置时区选项,如下所示。

第8步:如果您想自动禁用设置的时区,请将数值数据字段设置为4,然后点击OK按钮,如下所示。

第9步:自动开启或关闭设置的时区后,关闭注册表编辑器窗口。
{else}启用某些应用程序时可能会遇到无法正常启动的问题,这时候就需要考虑种种原因,时区就可能是其中一个原因。首先我们必须在Windows系统中手动设置时区,但在Win11中有一个选项,您可以允许Windows自动设置时区。那下面我们就来看看Win11如何自动启用或禁用设置时区。
使用“设置”应用在 Windows 11 中自动启用或禁用设置时区:
第1步:通过同时按键盘上的Windows + I键打开设置应用程序。
第2步:然后,在设置应用程序的左侧菜单中选择时间和语言选项,如下所示。
第3步:选择时间和语言后,点击 设置窗口右侧的日期和时间选项。

第4步:在日期和时间页面中,如果要启用它,请单击自动设置时区切换按钮将其打开,如下所示。
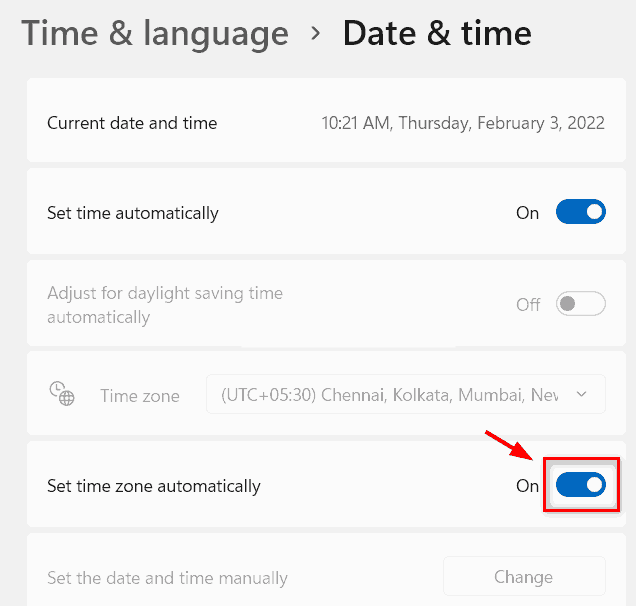
第5步:同样,如果您想禁用系统上的自动设置时区选项,请单击自动设置时区切换按钮将其关闭,如下面的屏幕截图所示。

第6步:启用或禁用此功能后,关闭“设置”窗口。
就这样。这是您可以通过设置应用程序在系统上启用或禁用自动设置时区选项的方法。
使用注册表编辑器在 Windows 11 中自动启用或禁用设置时区:
注意:在继续此方法之前,请保留注册表文件的备份,以便在出现可能完全损坏系统的问题时将其恢复。
第1步:同时按键盘上的Windows + R键以打开运行对话框。
第2步:然后,在运行框中键入regedit ,然后按Enter键打开注册表编辑器。
第3步:请通过单击是按钮接受 UAC 提示以继续。

第4步:在注册表编辑器的地址栏中复制并粘贴以下给定路径,然后按Enter键到达那里。
注意:在粘贴下面给出的复制路径之前,请确保地址栏为空。
HKEY_LOCAL_MACHINE\SYSTEM\CurrentControlSet\Services\tzautoupdate
第5步:确保您已到达注册表编辑器左侧的tzautoupdate注册表项。
第6步:然后,在注册表编辑器的右侧,双击Start dword value 以将其打开。

第7步:在值数据字段中输入值3 ,然后单击确定按钮以启用系统上的自动设置时区选项,如下所示。

第8步:如果您想自动禁用设置的时区,请将数值数据字段设置为4,然后点击OK按钮,如下所示。

第9步:自动开启或关闭设置的时区后,关闭注册表编辑器窗口。
显示全部















