华硕笔记本Win11怎么分盘 华硕笔记本Win11硬盘分区教程
栏目:Win11教程 | 时间:2023-05-01 03:19
华硕笔记本是很多用户在使用的上网本,最近有用户想给自己的华硕电脑安装win11系统,但是不知道如何给硬盘分区,那么华硕笔记本win11如何分盘呢?接下来小编就把华硕win11分盘教程分享给大家,快来一起看看吧。
华硕笔记本win11怎么分盘?
1、首先我们使用鼠标右键点击此电脑,打开【管理】选项。
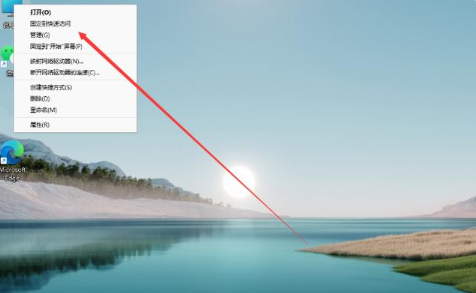
2、进入页面后,点击存储下方的【磁盘管理】。
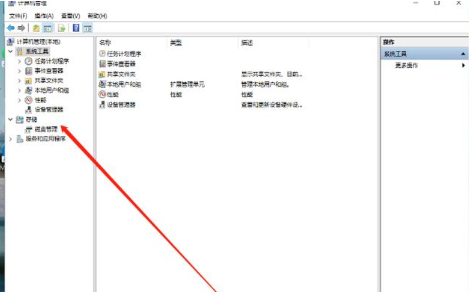
3、此时找到需要进行分盘的位置,鼠标右键选择它。
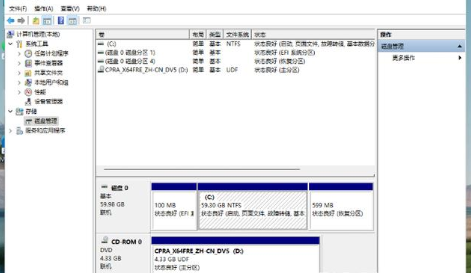
4、在出现的选项中我们点击【压缩卷】。
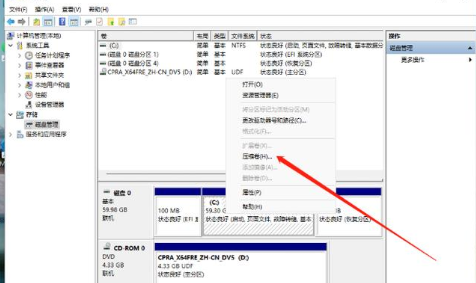
5、然后输入需要分盘的空间大小,输入完成后点击【压缩】即可。
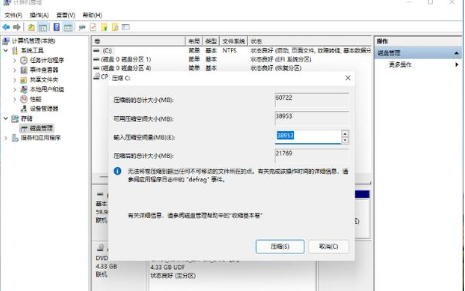
6、当压缩完成后,磁盘分区里就会出现灰色的未进行分配的分区,鼠标右键点击该分区,在出现的选项当中选择【新建简单卷】。
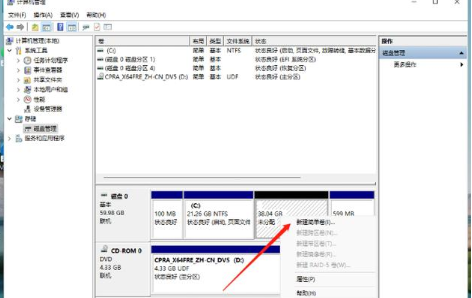
7、打开新建简单卷向导,我们根据提示进行操作即可。
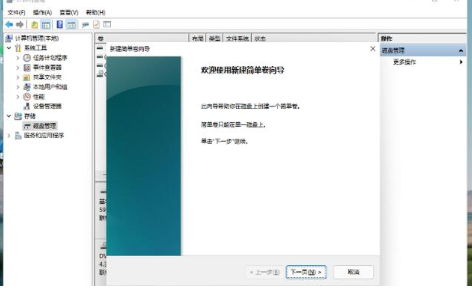
8、将磁盘格式修改为【NTFS】。
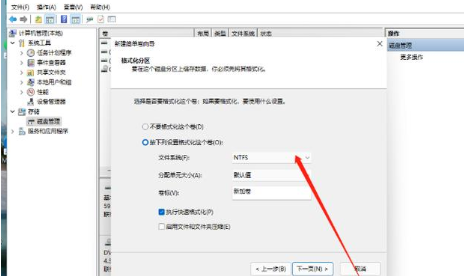
9、最后我们在此电脑页面就可以看到新建的分区啦。
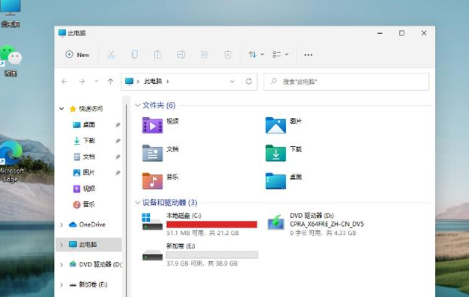
显示全部
相关攻略
游戏排行榜















