Win11历史粘贴板怎么使用?Win11历史粘贴板记录使用方法
在Win11操作系统中,微软官方引入了最新的历史粘贴板功能,但是不好用户在Win11电脑中并不知道怎么使用,今天小编就带着大家一起来具体看看在Win11系统中怎么使用吧!
如何在 Windows 11 上启用剪贴板历史记录要在 Windows 11 上启用剪贴板历史记录,请使用以下步骤:
单击开始或按Windows 键并从菜单中选择设置。

当设置打开时,单击左侧的系统。
向下滚动右侧的列表并选择剪贴板。
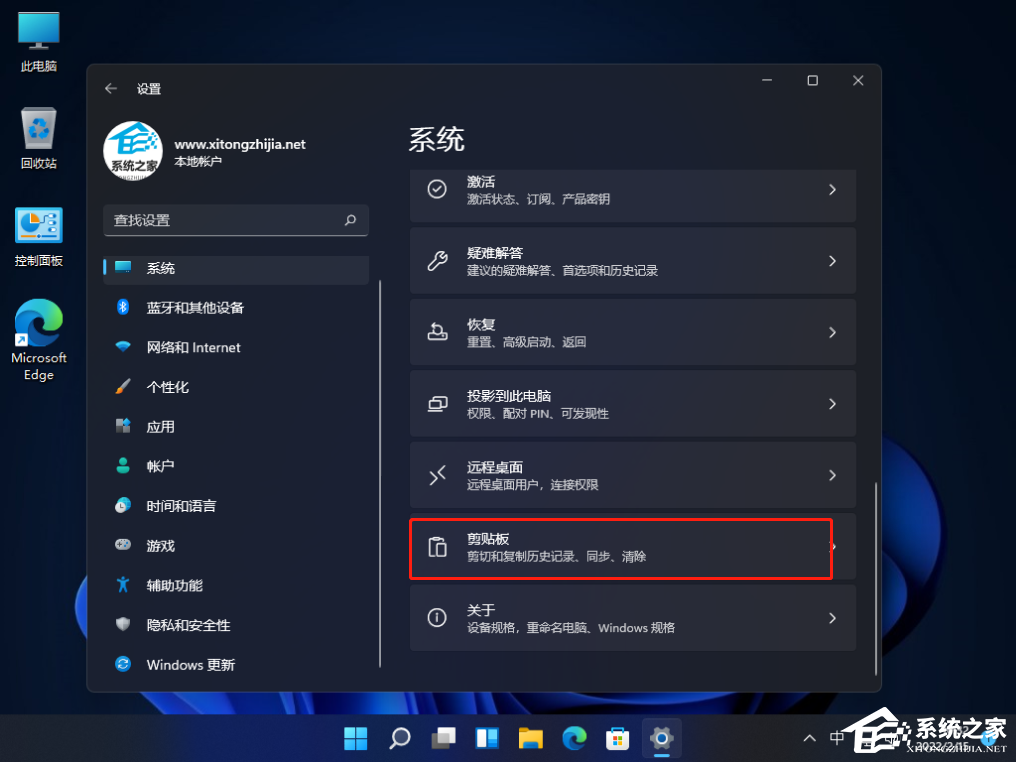
接下来,将剪贴板历史记录选项切换到打开 位置。
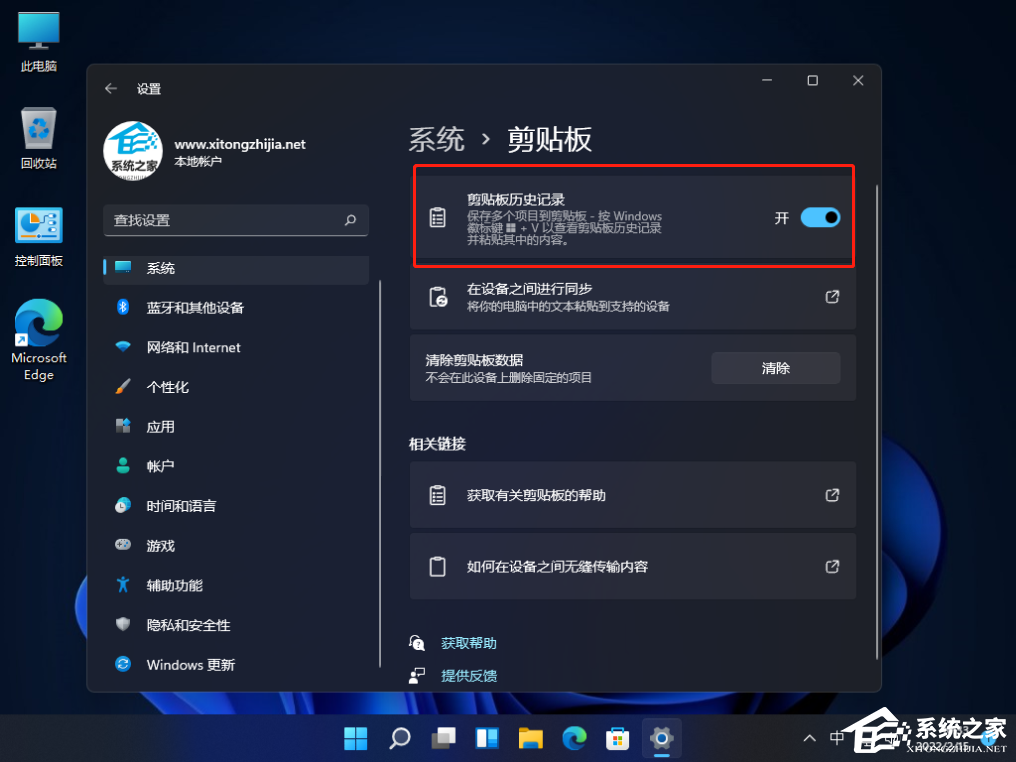
按照上述步骤操作后,您的 PC 上的剪贴板历史记录功能就会启用。借助剪贴板历史记录,您现在可以将多个文本、图像或链接块复制到剪贴板并稍后访问它们。
在 Windows 11 上使用剪贴板历史记录您仍然可以使用右键单击 》 复制和右键单击 》 粘贴或使用Ctrl + C复制并使用Ctrl + V一次粘贴一个项目。但是,您希望访问保存到剪贴板的项目的历史记录。
注意:剪贴板历史记录仅支持从选择的应用程序(例如浏览器或截图工具)复制图像。像往常一样,您可以复制和粘贴图片,但它们不会保存到剪贴板历史 UI。
要使用剪贴板历史记录,请使用以下步骤:
启动文档、网站或应用程序以粘贴复制的文本。
现在,使用键盘快捷键Windows 键 + V调出打开到剪贴板历史 选项卡的表情符号面板。
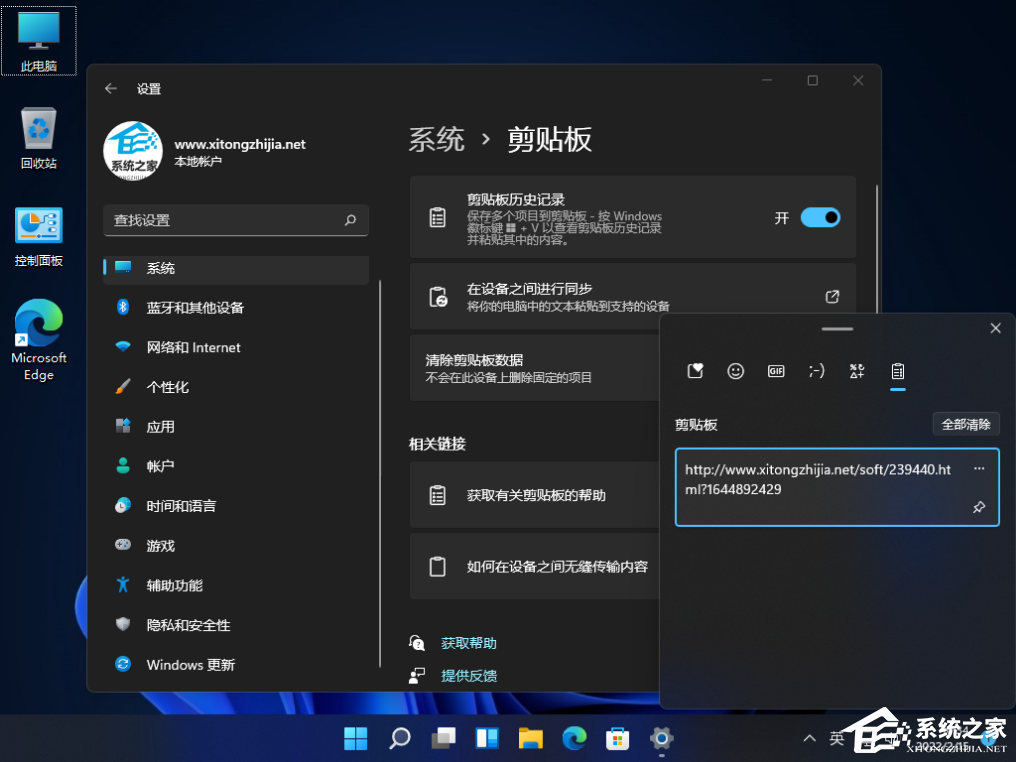
从剪贴板历史菜单中选择要粘贴的项目,它将粘贴到文档中。

要粘贴没有源格式的文本,请单击查看更多(三个点)菜单并选择粘贴为文本 选项。
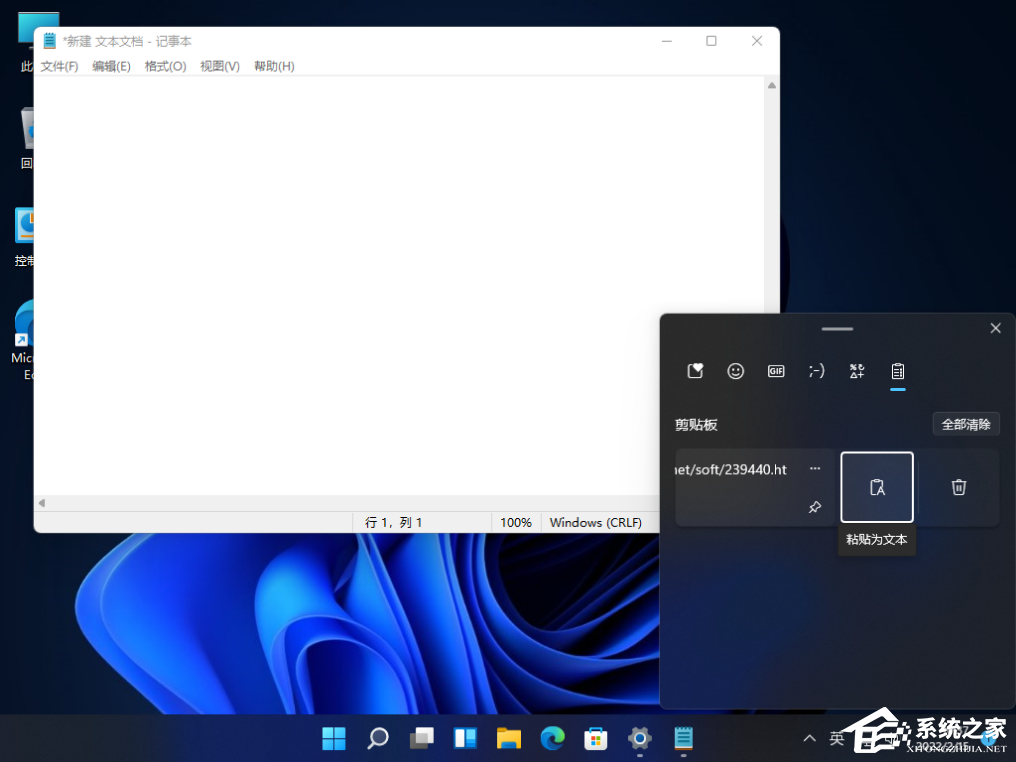
要从剪贴板历史记录中删除项目,请单击查看更多(三个点)菜单并选择删除 按钮。
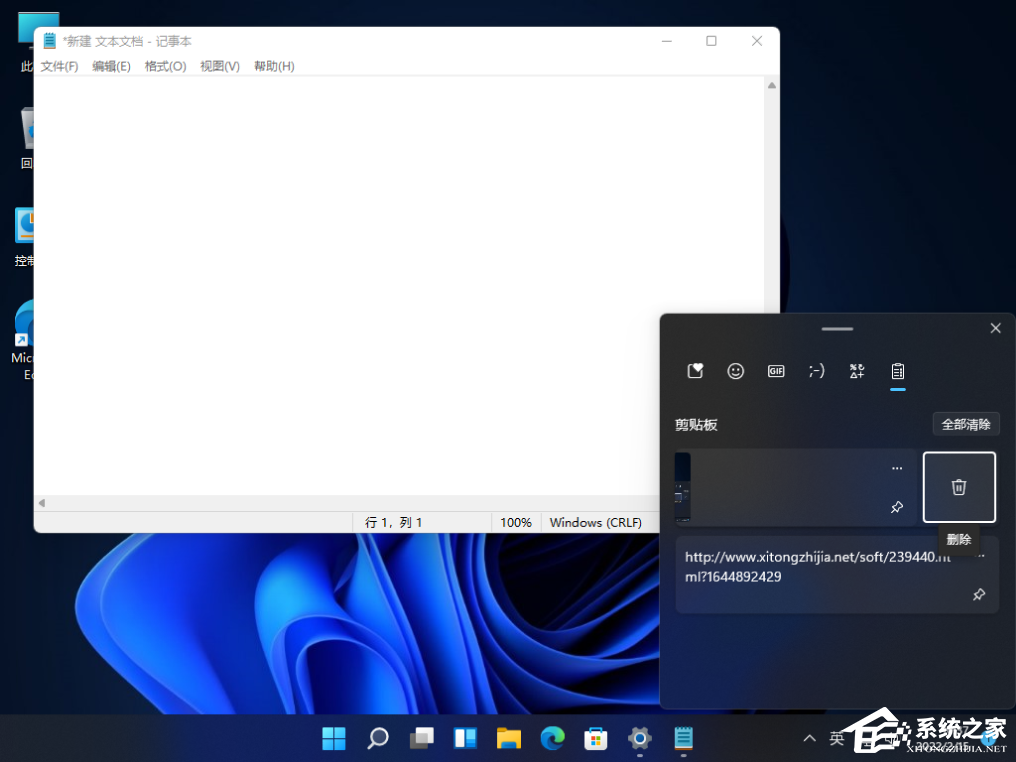
如果您经常使用特定的文本或图像,您可以将项目固定到剪贴板。使用Windows 键 + V打开剪贴板历史记录,然后单击固定项目图标。
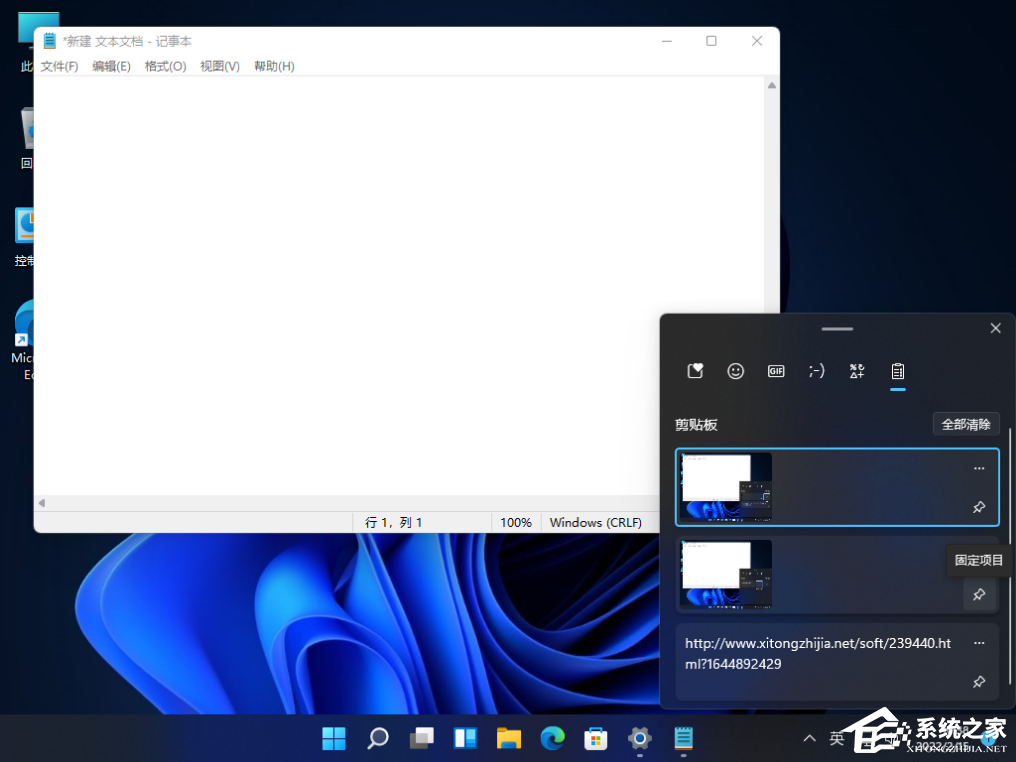
清除剪贴板历史记录使用剪贴板历史记录功能时,它可能会在一段时间后变满,您可能需要清除它。
您可以使用以下步骤删除所有内容(固定项目除外):
单击开始按钮或按Windows 键并单击设置
当设置打开时,单击系统 》 剪贴板。
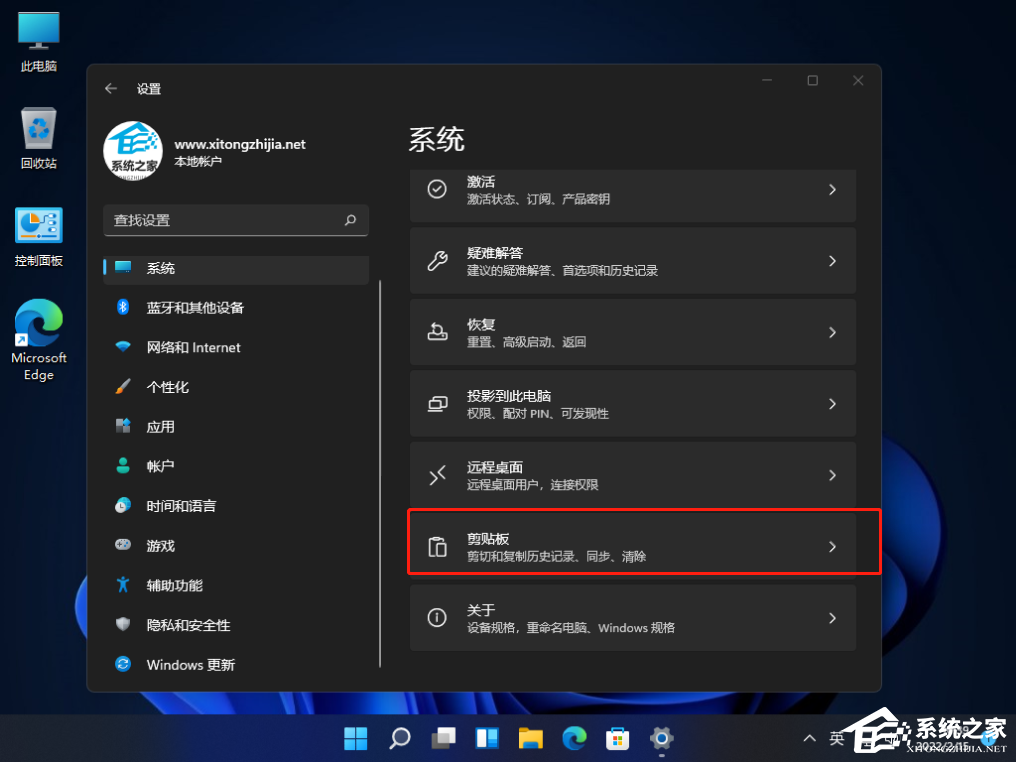
接下来,单击清除剪贴板历史记录 选项的清除按钮。
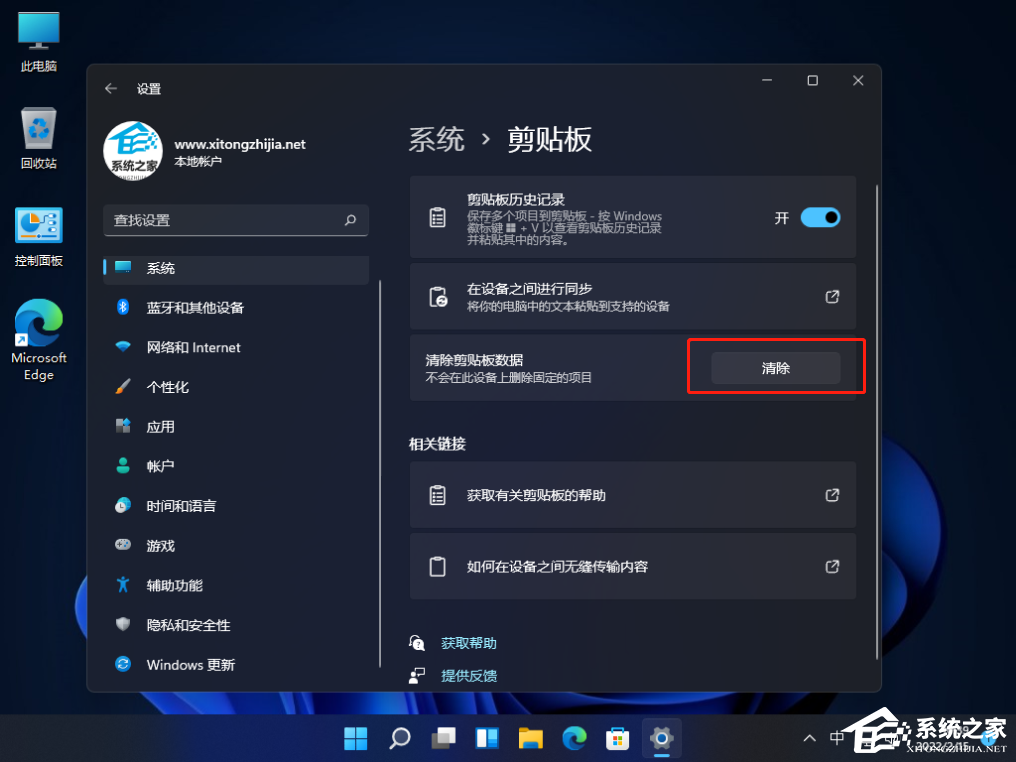
除固定项目外,所有内容都将从您的剪贴板历史记录中删除。要清除固定的项目,您需要取消固定它们并选择删除 选项。
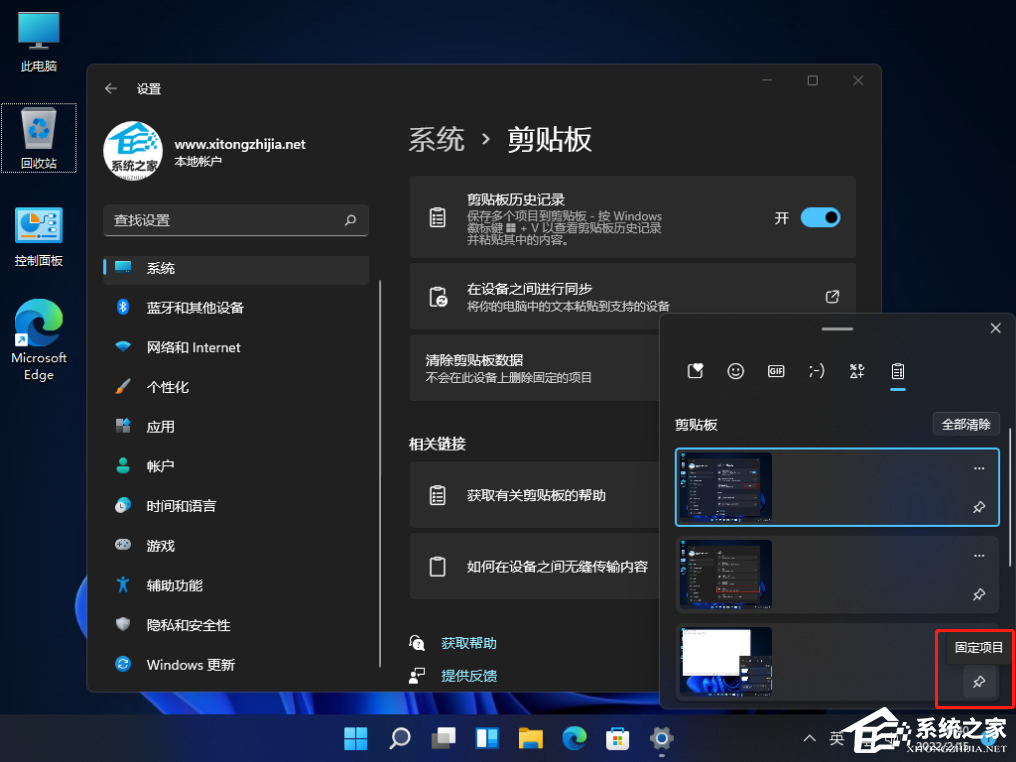
在 Windows 11 上同步剪贴板历史记录Windows 11 允许您将剪贴板历史记录与您的 Microsoft 帐户同步到您登录的其他 PC。
要在设备之间启用剪贴板历史记录,请使用以下步骤:
单击开始按钮或按Windows 键并打开设置。
当设置打开时,导航到系统 》 剪贴板。
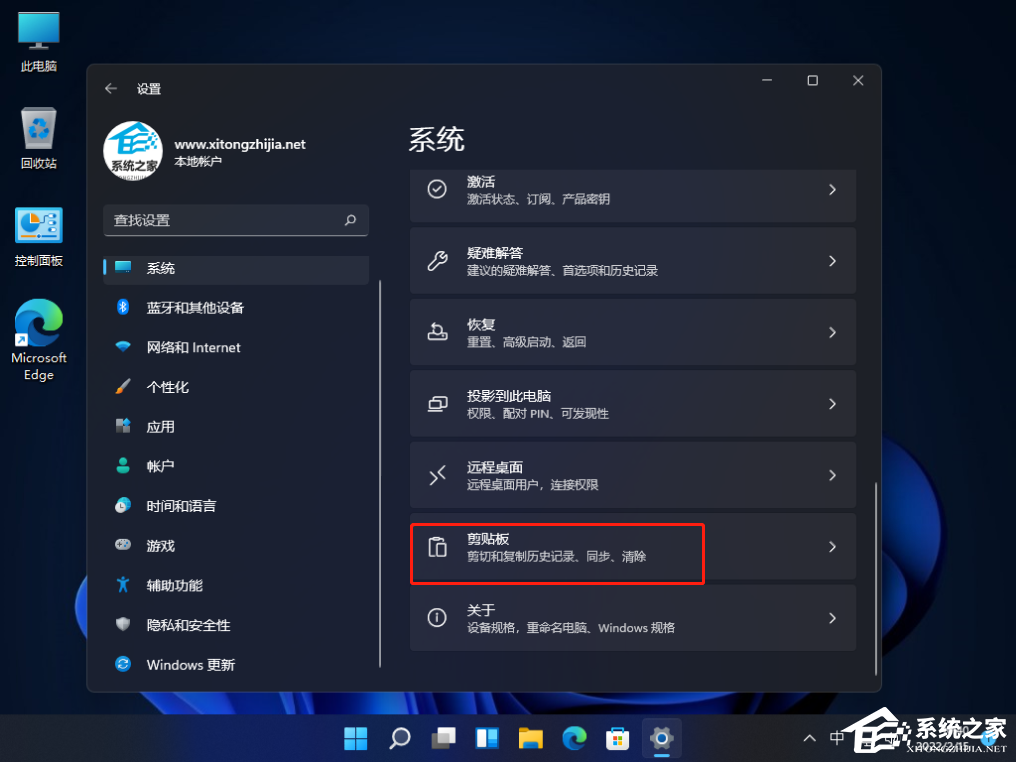
接下来,打开跨设备同步 选项。
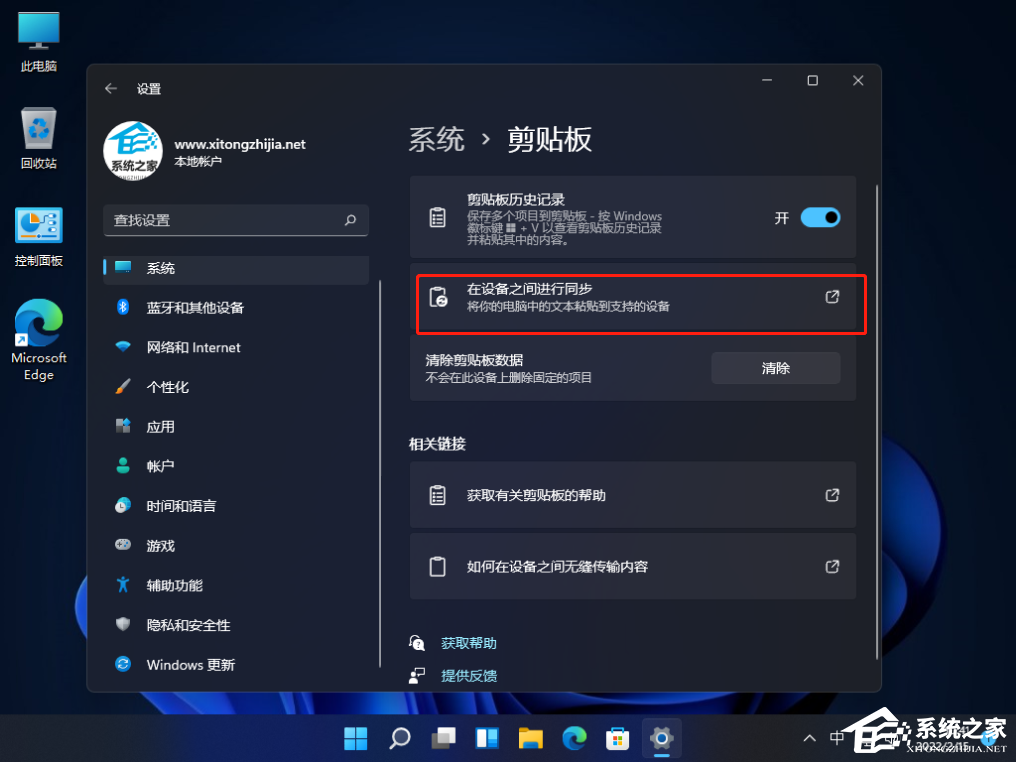
您可以使用两个同步选项,其中包括:
自动同步我复制的文本:将剪贴板历史记录同步到云端,以便在与同一 Microsoft 帐户链接的 PC 之间进行访问。
从不自动同步我复制的文本:如果选择此选项,则需要手动选择跨 PC 的可用内容。
启用同步后,存储到剪贴板历史记录的项目将在其他设备上可用。这包括 Windows 10,因此您可以在 Windows 10 和 11 系统之间同步剪贴板历史记录。
启用 Windows 11 功能如果您在 Windows 11 上使用剪贴板历史记录,可能还有一些您可能感兴趣的其他功能。
例如,Windows 11 允许您安装 Android 应用程序,甚至可以与它们一起运行 Linux。如果您想测试应用程序但不想经历启用虚拟化和创建虚拟机的麻烦,请查看Windows 沙盒选项。
然而,Windows 11 有一些用户可能不喜欢的新功能,例如居中的开始菜单。好消息是您可以将 Start 移回左侧,这是许多新用户首先要做的事情之一。您可能不喜欢的其他东西是任务栏上的小部件,但如果您愿意,您可以删除这些小部件。
显示全部















