Win11怎么打开网络发现?Win11启用网络发现教程
网络发现是一项很好用的功能,它允许Windows PC通过网络定位和发现其他计算机和设备。那Win11电脑怎么打开网络发现呢?下面我们就来看看网络发现启用的详细教程吧。
具体教程:
1、使用控制面板
打开Windows 搜索功能并进入控制面板,然后单击最上面的结果。

现在点击网络和互联网。

接下来,选择网络和共享中心选项。

从左侧面板中选择更改高级共享设置选项。
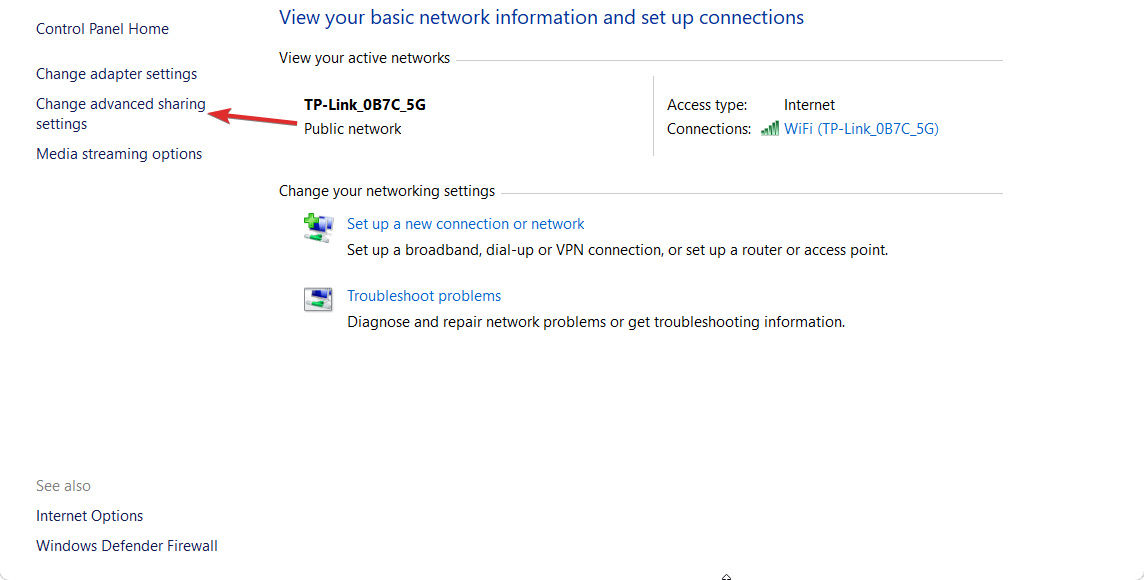
在这里,您所要做的就是选中打开网络发现选项旁边的单选按钮。此外,如果您想知道如何打开文件共享,可以选中打开文件和打印机共享旁边的单选按钮。而已!

如果您想关闭该功能,您可以简单地按照上述相同的步骤操作,但选中关闭网络发现选项旁边的单选按钮。
2、使用设置
通过同时按下打开设置,然后导航到网络和互联网,然后是以太网。请注意,如果您连接到 WiFi,则必须单击它而不是以太网。WindowsI

现在在WiFi或以太网属性下,您将拥有Network profile type部分,您可以在其中选择Private。此选项将自动启用网络发现。

网络发现是一项很好用的功能,它允许Windows PC通过网络定位和发现其他计算机和设备。那Win11电脑怎么打开网络发现呢?下面我们就来看看网络发现启用的详细教程吧。
具体教程:
1、使用控制面板
打开Windows 搜索功能并进入控制面板,然后单击最上面的结果。

现在点击网络和互联网。

接下来,选择网络和共享中心选项。

从左侧面板中选择更改高级共享设置选项。
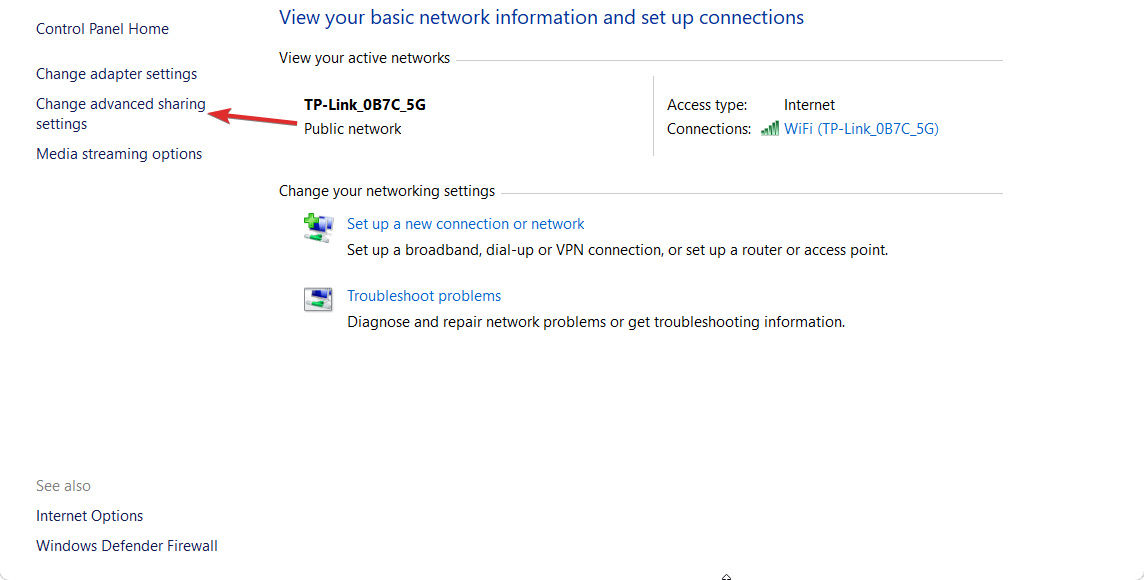
在这里,您所要做的就是选中打开网络发现选项旁边的单选按钮。此外,如果您想知道如何打开文件共享,可以选中打开文件和打印机共享旁边的单选按钮。而已!

如果您想关闭该功能,您可以简单地按照上述相同的步骤操作,但选中关闭网络发现选项旁边的单选按钮。
2、使用设置
通过同时按下打开设置,然后导航到网络和互联网,然后是以太网。请注意,如果您连接到 WiFi,则必须单击它而不是以太网。WindowsI

现在在WiFi或以太网属性下,您将拥有Network profile type部分,您可以在其中选择Private。此选项将自动启用网络发现。

显示全部















