Win11本地时间与服务器时间不符怎么解决?
近期有部分Win11用户在电脑的使用中,法发现电脑服务器时间和本地时间经常对不上,那么我们应该如何解决呢?带着这份困惑,我们一起来看看下面这篇小编精心整理的详细解决教程吧,希望对你有所帮助哦。
Win11本地时间与服务器时间不符解决方法:
1、首先右键右下角时间,点击“调整日期和时间”。

2、接着开启其中的“自动设置时间”。

3、然后点一下下面的“立即同步”即可。

4、如果同步失败,按下键盘“Win+R”快捷键。
5、在其中输入“regedit”并回车打开注册表。
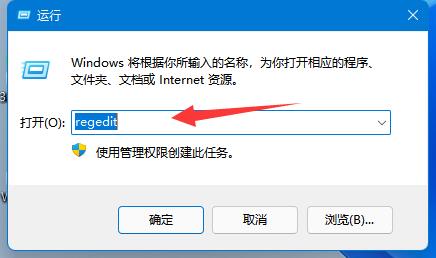
6、随后进入注册表“计算机HKEY_LOCAL_MACHINESYSTEMCurrentControlSetServicesW32TimeTimeProvidersNtpClient”位置。
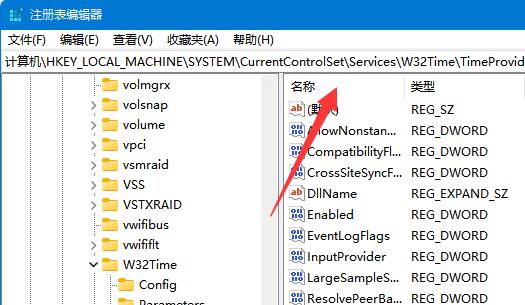
7、进入后双击打开右边“SpecialPollInterval”选项。
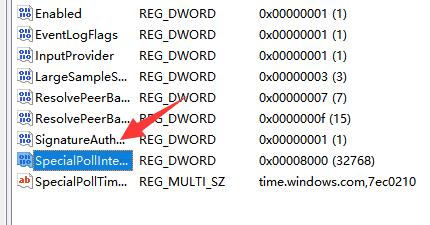
8、最后将其中的基数改为“十进制”并“确定”保存即可解决。
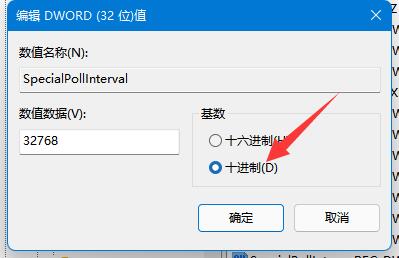
近期有部分Win11用户在电脑的使用中,法发现电脑服务器时间和本地时间经常对不上,那么我们应该如何解决呢?带着这份困惑,我们一起来看看下面这篇小编精心整理的详细解决教程吧,希望对你有所帮助哦。
Win11本地时间与服务器时间不符解决方法:
1、首先右键右下角时间,点击“调整日期和时间”。

2、接着开启其中的“自动设置时间”。

3、然后点一下下面的“立即同步”即可。

4、如果同步失败,按下键盘“Win+R”快捷键。
5、在其中输入“regedit”并回车打开注册表。
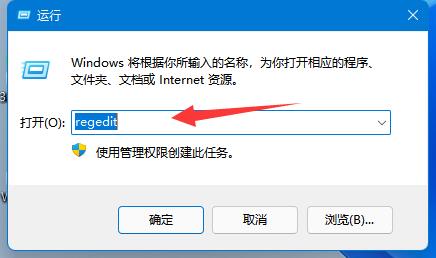
6、随后进入注册表“计算机HKEY_LOCAL_MACHINESYSTEMCurrentControlSetServicesW32TimeTimeProvidersNtpClient”位置。
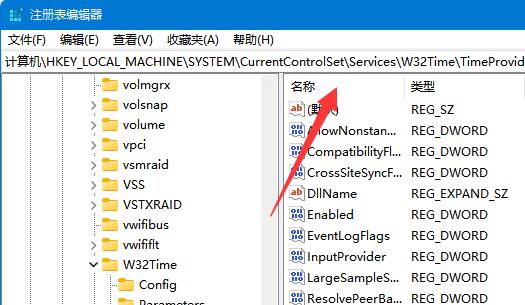
7、进入后双击打开右边“SpecialPollInterval”选项。
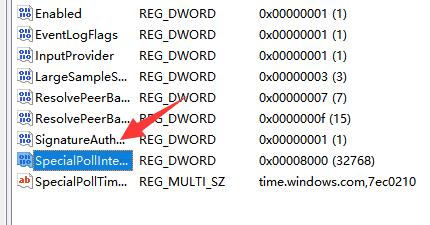
8、最后将其中的基数改为“十进制”并“确定”保存即可解决。
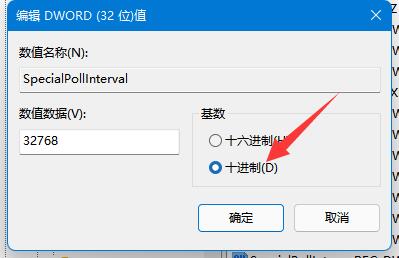
显示全部















