PS怎么合并图层?PS合并图层的方法
Adobe Photoshop,简称“PS”,是一个由Adobe Systems开发和发行的图像处理软件。Photoshop是我们常见的一款功能强大的图片处理软件,它可以帮助我们美化图片。那PS怎么合并图层呢?现在小编就和大家说一下PS合并图层的方法。
方法如下:
1、点击右键,选择向下合并。向下合并就是当前选定的图层和下面一个图层合并。

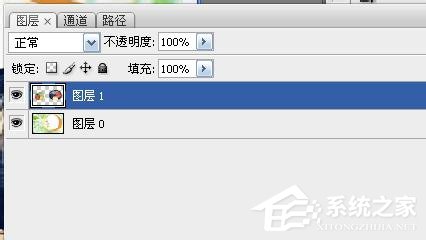
2、点击右键,选择合并可见图层。合并可见图层就是把图层里面显示的图层(前面带有小眼睛的图层)统统合并,但是不包括隐藏的。

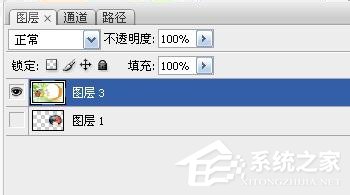
3、点击右键,选择拼合图层。拼合图层就是当一张图片制作完成之后,可以把所有的图层都合并成一张完整的图片
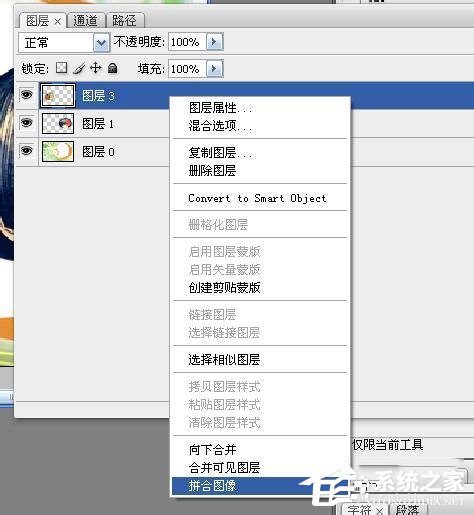

4、选择需要合并的图层。点击右键,选择合并图层。合并图层就是合并选定的图层。
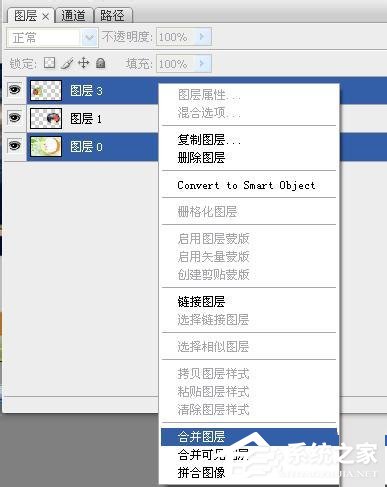

5、合并图层,还可以通过“图层”菜单来选择。

关于PS合并图层的方法就给大家详细介绍到这里了。如你还不知道PS怎么合并图层的,可以学习一下上述的方法,对你会有所帮助的。希望在这里能够帮助到更多有需要的人。
{else}Adobe Photoshop,简称“PS”,是一个由Adobe Systems开发和发行的图像处理软件。Photoshop是我们常见的一款功能强大的图片处理软件,它可以帮助我们美化图片。那PS怎么合并图层呢?现在小编就和大家说一下PS合并图层的方法。
方法如下:
1、点击右键,选择向下合并。向下合并就是当前选定的图层和下面一个图层合并。

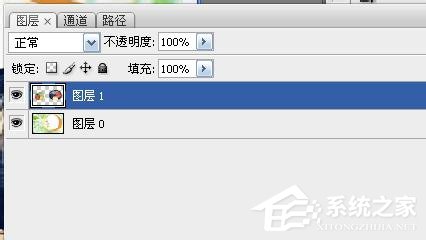
2、点击右键,选择合并可见图层。合并可见图层就是把图层里面显示的图层(前面带有小眼睛的图层)统统合并,但是不包括隐藏的。

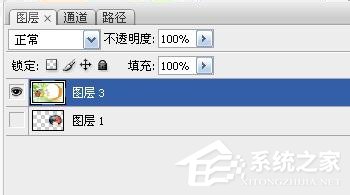
3、点击右键,选择拼合图层。拼合图层就是当一张图片制作完成之后,可以把所有的图层都合并成一张完整的图片
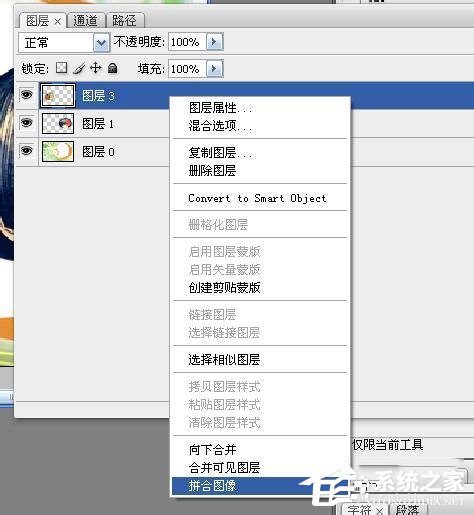

4、选择需要合并的图层。点击右键,选择合并图层。合并图层就是合并选定的图层。
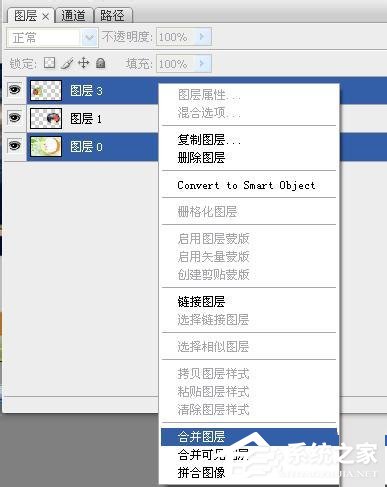

5、合并图层,还可以通过“图层”菜单来选择。

关于PS合并图层的方法就给大家详细介绍到这里了。如你还不知道PS怎么合并图层的,可以学习一下上述的方法,对你会有所帮助的。希望在这里能够帮助到更多有需要的人。
显示全部















