Win11打印机文档被挂起如何解决?
近期有部分Win11用户在使用打印机打印文件时,出现了打印机文档被挂起的情况,导致打印失败。出现这一情况很有可能是由于打印机无法使用, 也可能是选择了错误的打印机。下面我们一起来看看小编带来的三种解决方法吧,希望可以帮到你哦。
方法一:疑难解答
1、首先,按键盘上的【 Win + X 】组合键,或右键点击任务栏上的【Windows开始徽标】,在打开的右键菜单项中,选择【设置】;

2、Windows 设置窗口,左侧边栏,点击【蓝牙和其他设备】,右侧点击【打印机和扫描仪(首选项、疑难解答)】;
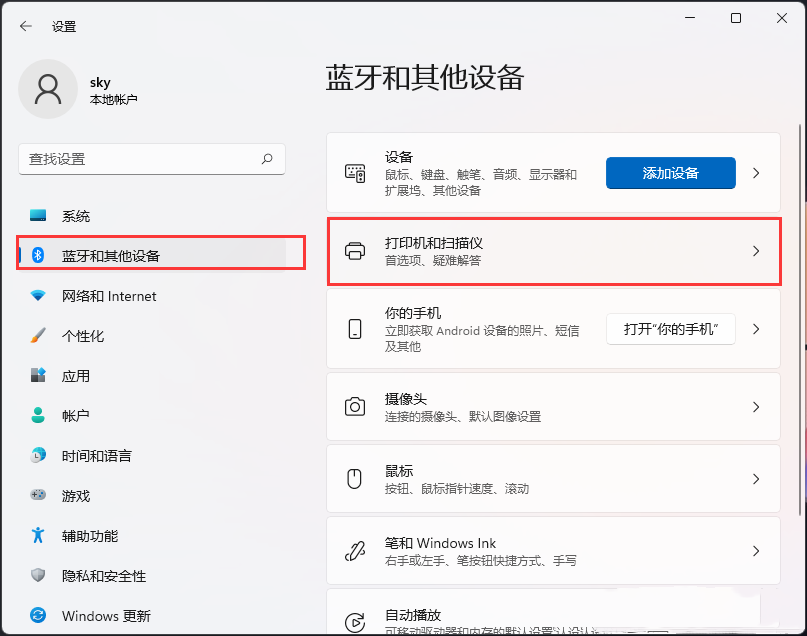
3、当前路径为:蓝牙和其他设备>打印机和扫描仪,找到并点击【脱机状态的打印机】;
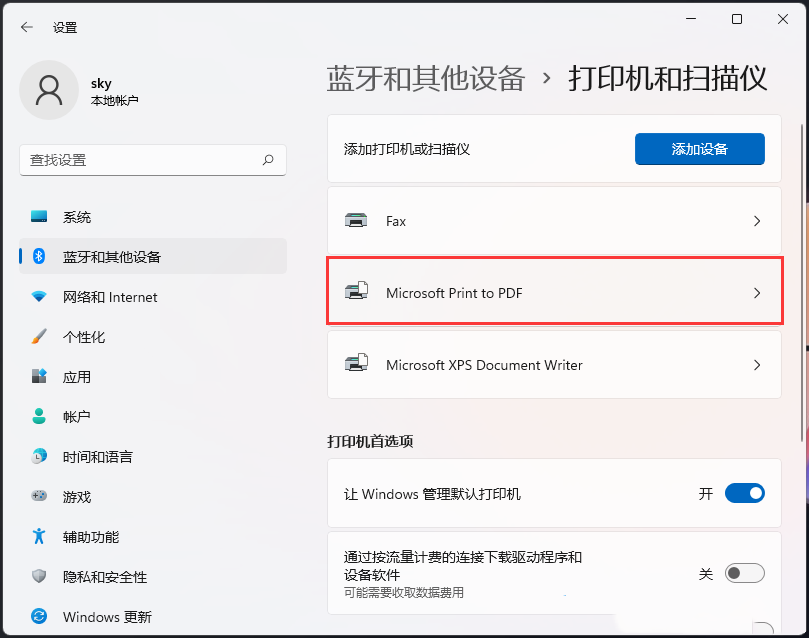
4、打印机设置下,点击【运行疑难解答】;
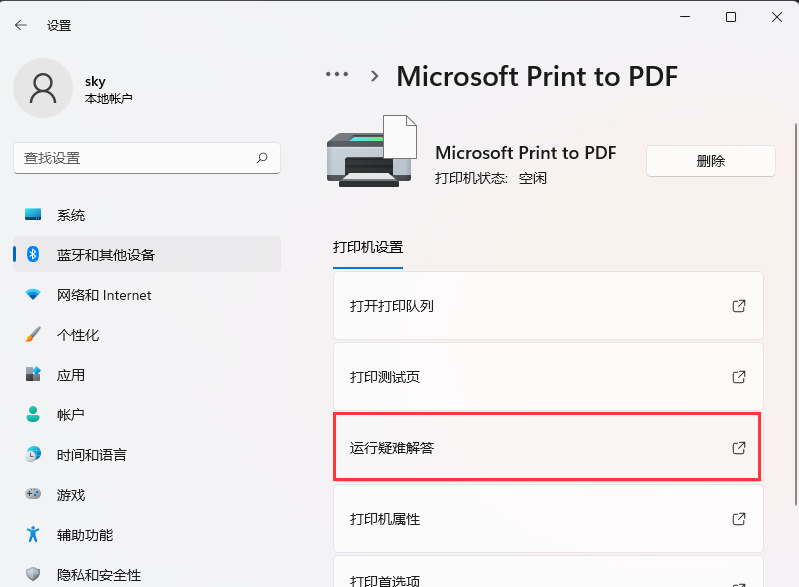
5、这时候,Windows就会检测问题。如果检测到问题,只需要根据提示进行解决即可。
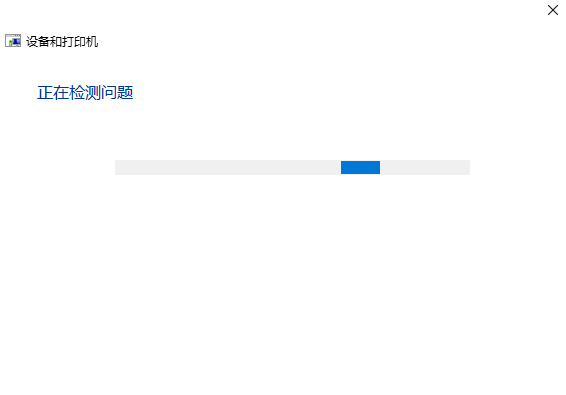
方法二:重启 Print Spooler 服务
1、首先,按键盘上的【 Win + X 】组合键,或右键点击任务栏上的【Windows开始图标】,在打开的隐藏菜单项中,选择【运行】;
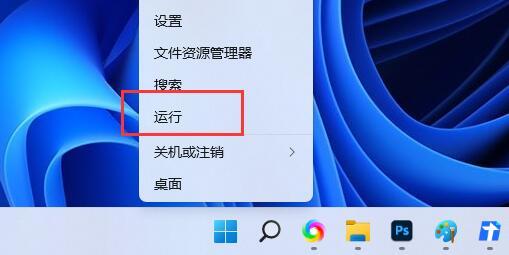
2、运行窗口,输入【services.msc】命令,按【确定或回车】,可以打开服务;
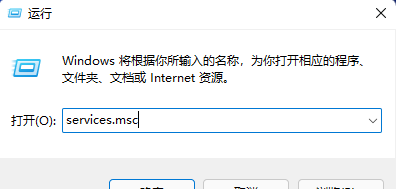
3、服务窗口,找到并双击打开名称为【Print Spooler】的服务;
Print Spooler服务描述:该服务在后台执行打印作业并处理与打印机的交互。如果关闭该服务,则无法进行打印或查看打印机。
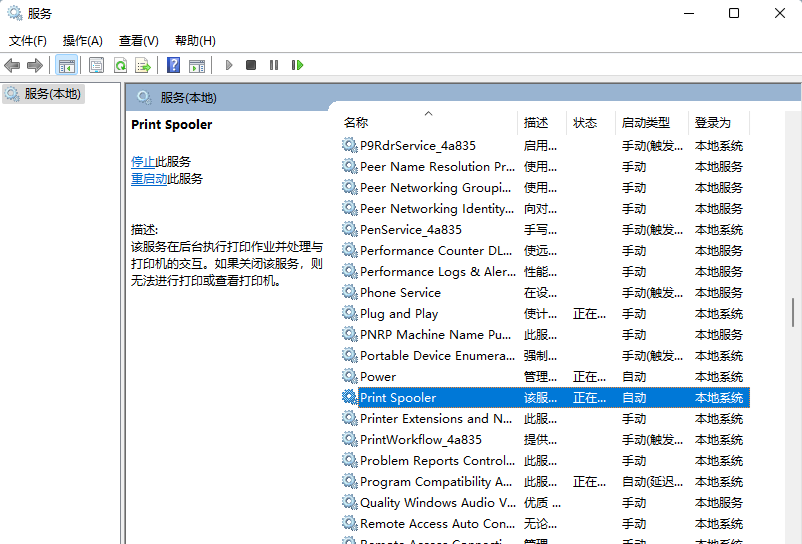
4、Print Spooler 的属性(本地计算机)窗口,先点击【停止】,再点击【启动】;
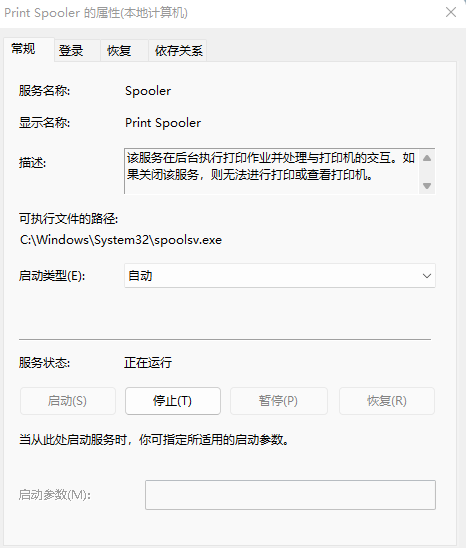
5、最后,还要将启动类型设置为【自动】,再点击【应用确定】保存即可。
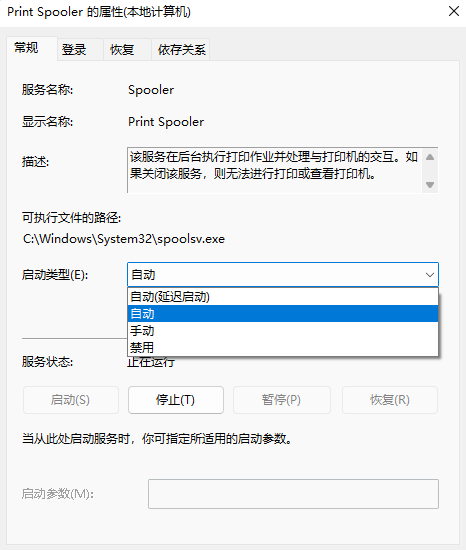
方法三:重新设置打印机为默认打印机
1、首先,按键盘上的【Win】键,或点击任务栏上的【Windows开始徽标】,然后点击所有应用下的【设置】;
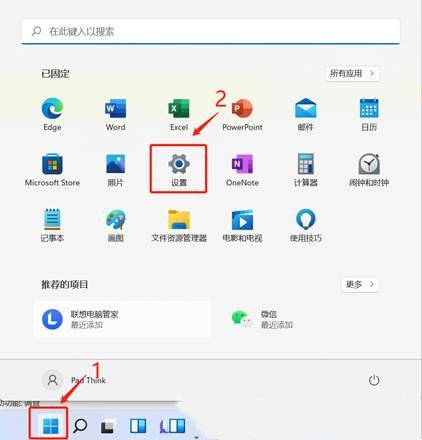
2、设置页面里,左侧蓝牙和其他设备 - 打印机和扫描仪中;
3、进入后,先关闭让Windows默认管理打印机,再点击选择上面列表中你要使用的打印机;
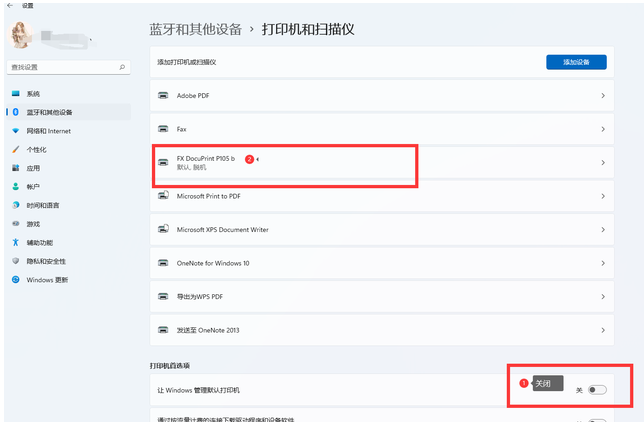
4、进入打印机页面后,点击设置为默认值。
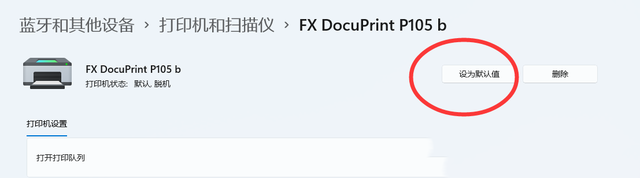
显示全部















