VirtualBox怎么用?如何使用虚拟机VirtualBox?
栏目:软件教程 | 时间:2023-05-01 03:35
虚拟机是一个很实用的软件,因为我们可以在虚拟机里面测试一些软件的稳定性,并且虚拟机可以安装好几种系统,操作也很方便。哪款虚拟机好用呢?那肯定是VirtualBox这款了,这么好用的一款虚拟机要如何使用呢?下面就来教大家如何使用VirtualBox。
1、下载安装好VirtualBox虚拟机后,打开软件,点击左上角的新建:

2、输入新建的虚拟机的名字:

3、设置内存大小512以上比较好:
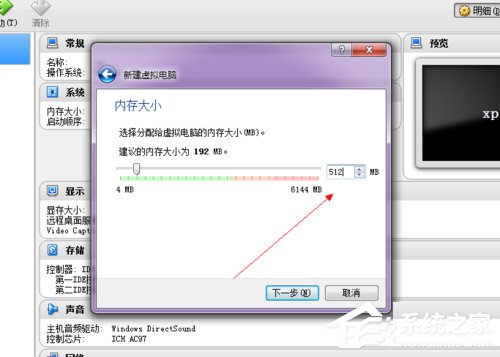
4、直接点创建:

5、选择VDI格式:
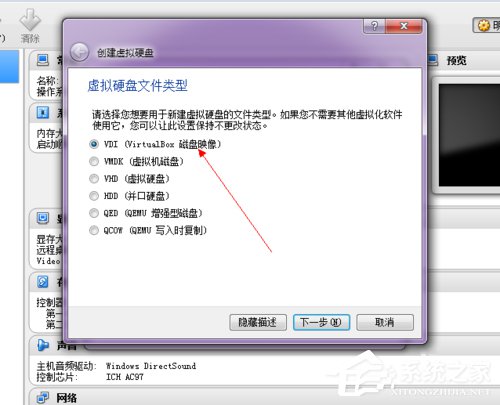
6、选择动态分配:

7、如图设置系统的硬盘大小,可以自己设置文件的保存路径:

8、点击确定后,一个新的虚拟机就设置好了:

9、这是还需要开始为这个虚拟机载入安装光盘了。点击上面的设置:

10、在设置选择里面,点击左侧的存储:
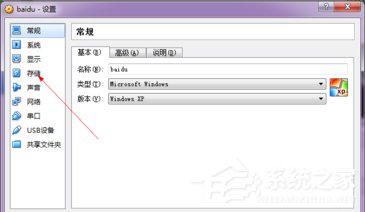
11、这是如图所示,选择载入你的安装光盘:

12、选择好以后点击确定:

13、:最后启动:

上面的操作是在XP系统上进行的,在新建虚拟机的时候一定要记得选择对应的系统版本,不然运行会出错,在不同的系统上安装虚拟机的方法是一样的,只不过细节设置方面有点小不同。
显示全部
相关攻略
游戏排行榜















