Win11电脑摄像头打开是黑的如何解决?
电脑自带的摄像头可以方便用户进行视频通话、视频会议、视屏聊天等一系列操作,但是近期有Win11的电脑摄像头打开出现了黑屏的情况,试了几种方法还是没有解决,针对这一情况,下面小编准备了三种解决方法,希望可以帮到你!
解决方法如下:
方法一:
1、按【Win】键,或点击任务栏上的【开始图标】,然后点击【所有应用】。
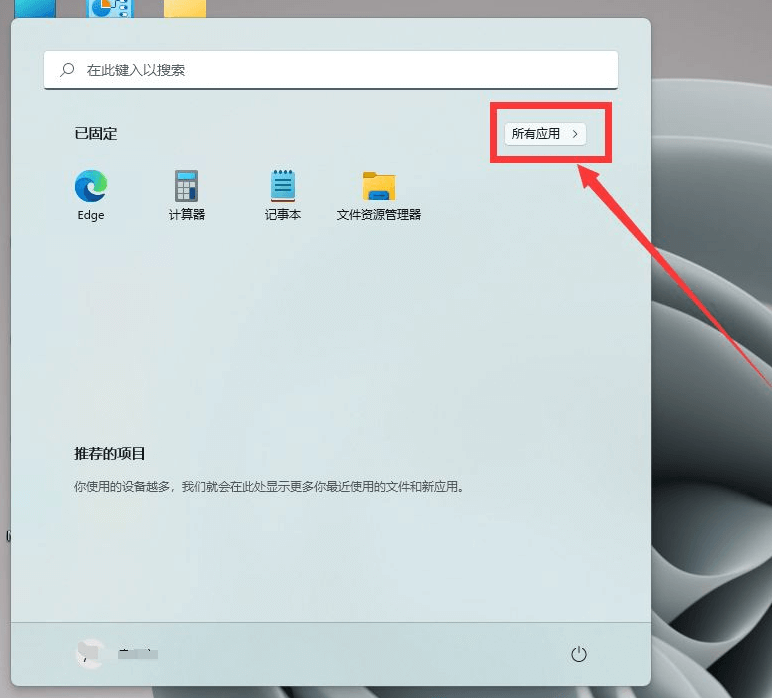
2、所有应用下,找到【设置】,并点击进入。
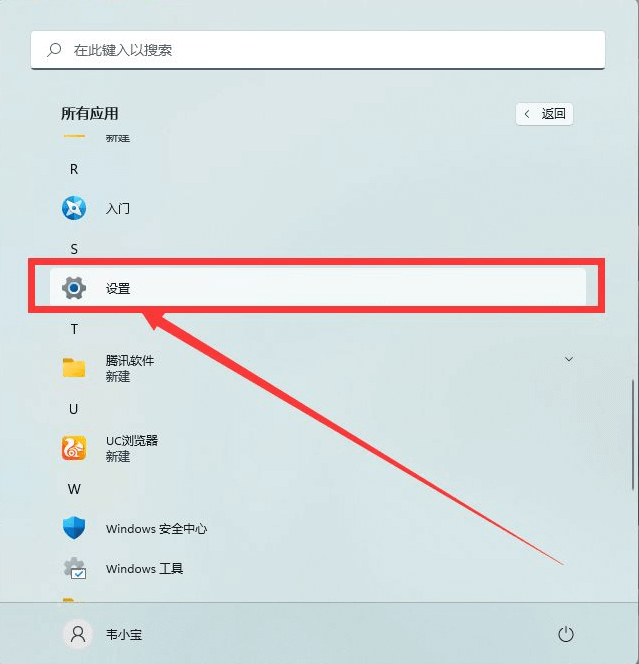
3、系统设置窗口,左侧点击【隐私和安全性】。
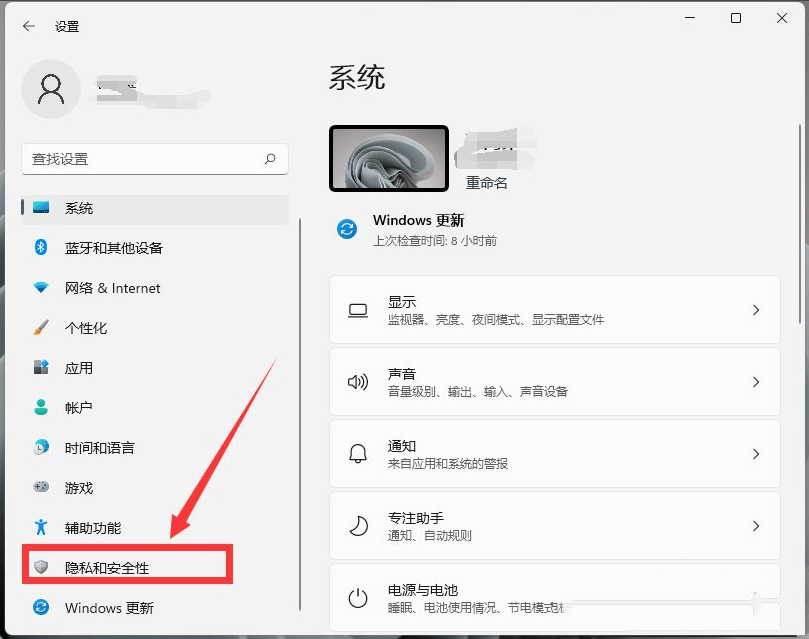
4、右侧隐私和安全性,应用权限下,点击【相机】。
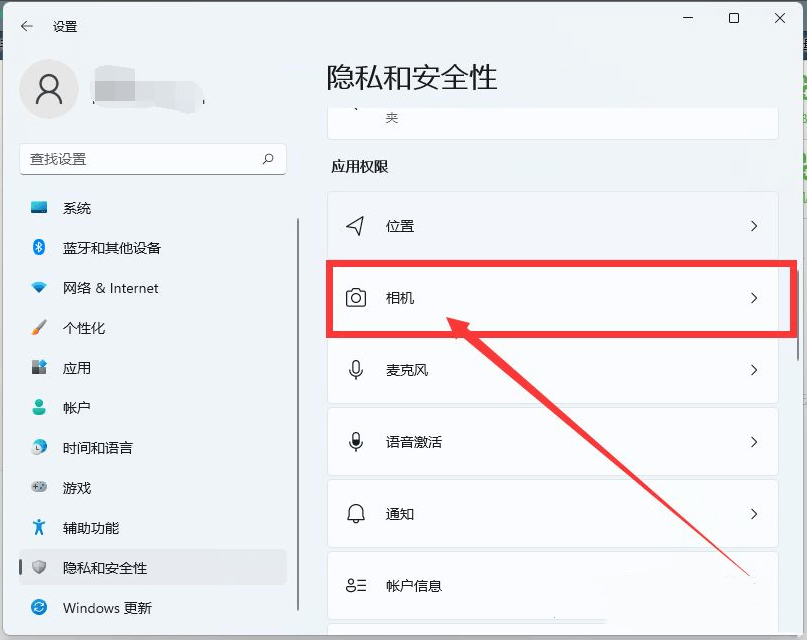
5、当前路径为:隐私和安全性>相机,点击【开启】摄像头访问(任何使用此设备的人都可以选择他们的应用在开启时是否有相机访问权限)开关后,需要权限的软件就可以打开相机了。
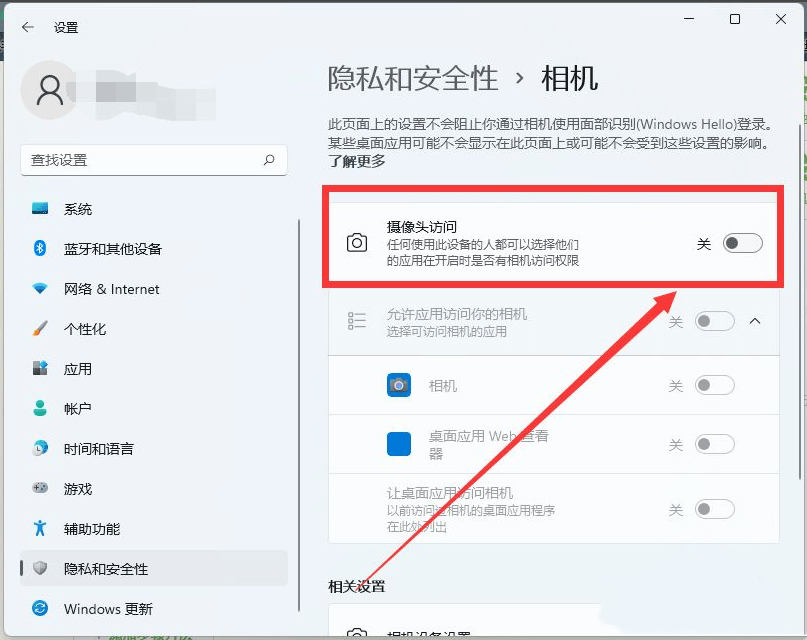
方法二:
1、首先,按键盘上的【 Win + X 】组合键,或右键点击任务栏底部的【Windows徽标】,打开的隐藏菜单项中,选择【设置】。
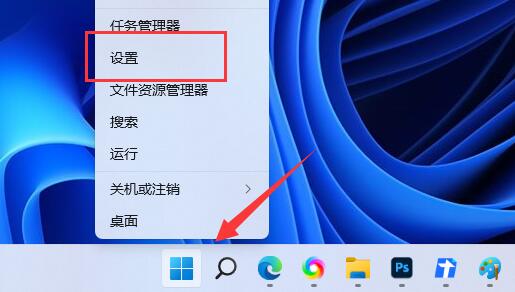
2、Windows 设置窗口,左侧边栏,点击【蓝牙和其他设备】,右侧找到并点击【照相机(连接的相机、默认图像设置)】。
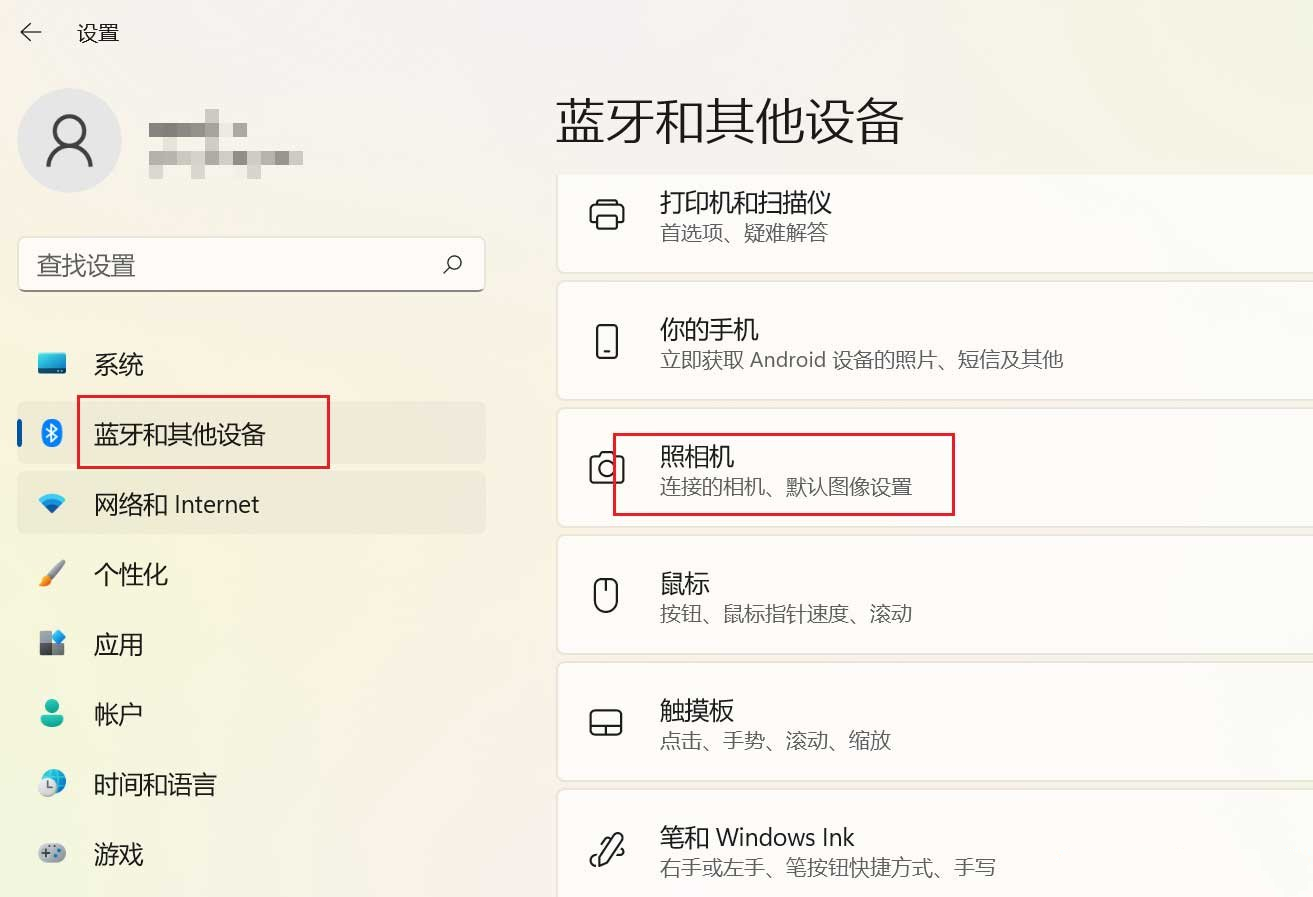
3、当前路径为:蓝牙和其他设备>照相机,点击【连接的相机】。
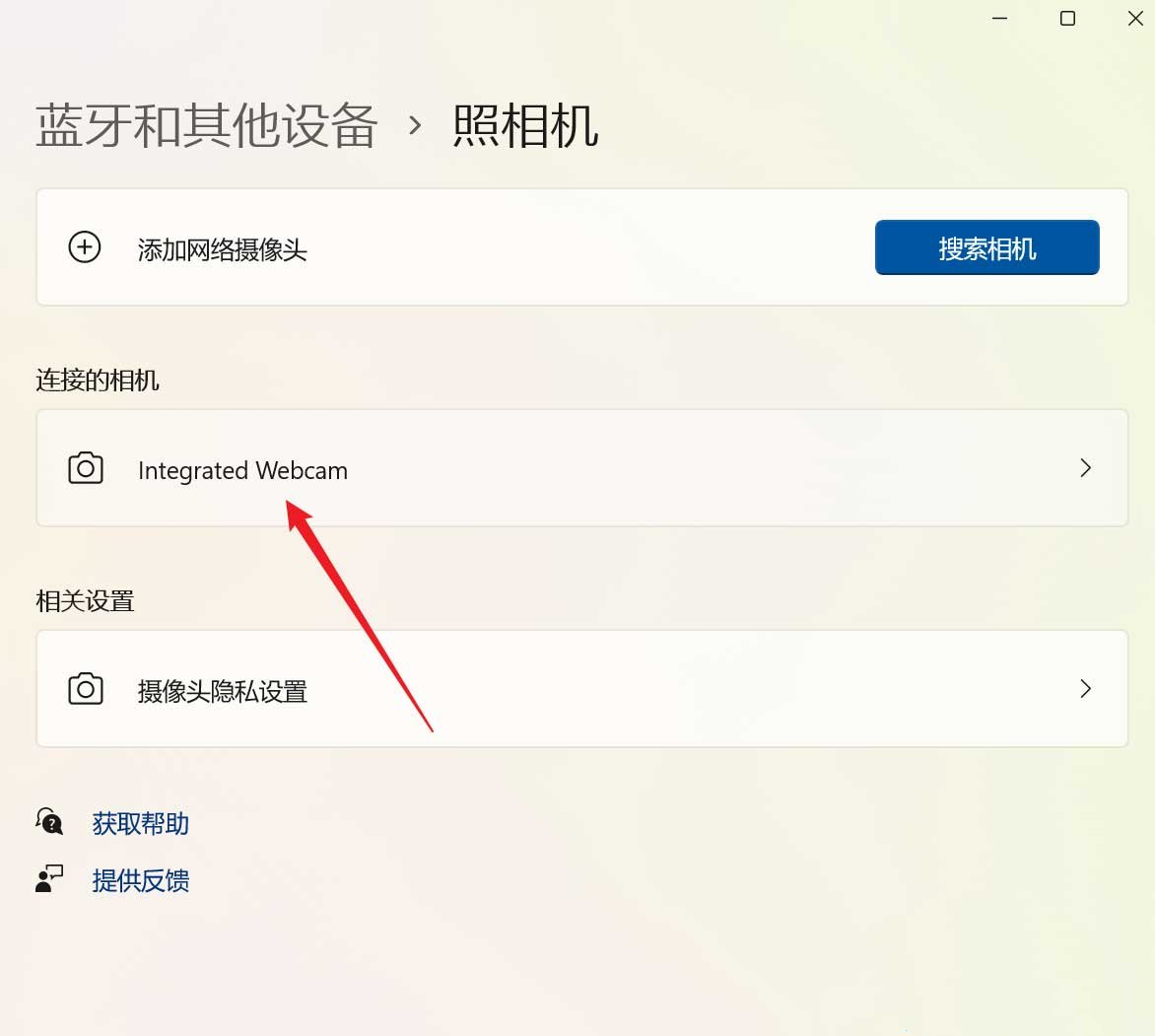
4、找到【亮度】选项,有两种调整方法:
1)按住鼠标左键,拖动滑块调整亮度。
2)直接按【+】或【-】增加或降低亮度。
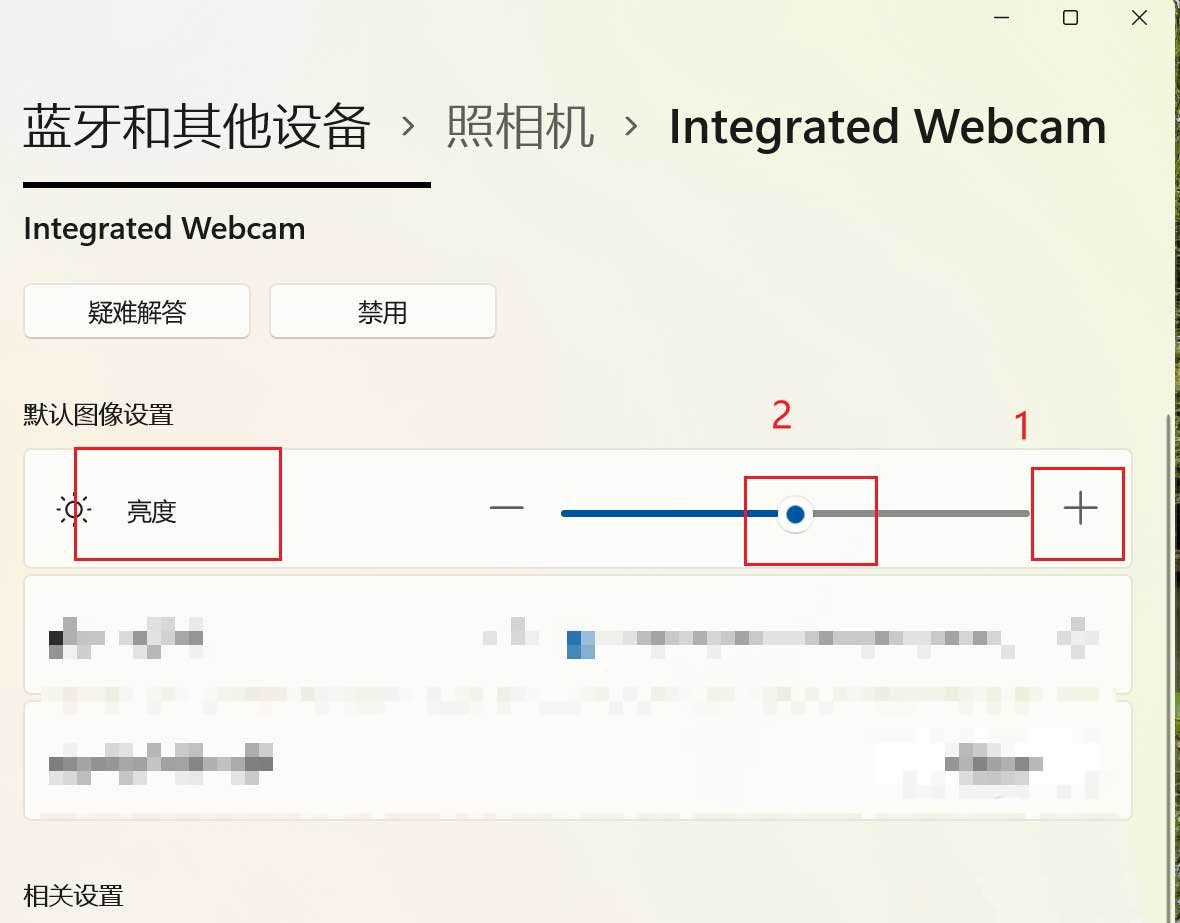
方法三:
1、首先,按【Win】键,或点击任务栏上的【开始图标】,然后点击已固定应用下的【设置】。
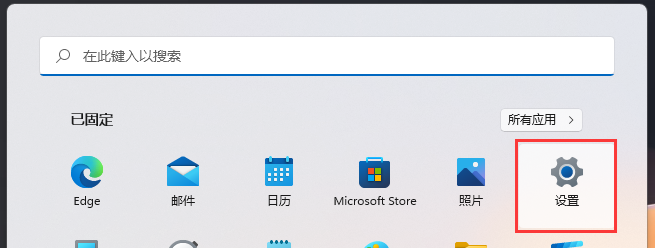
2、打开的设置(Win+i)窗口,左侧点击【Windows 更新】。
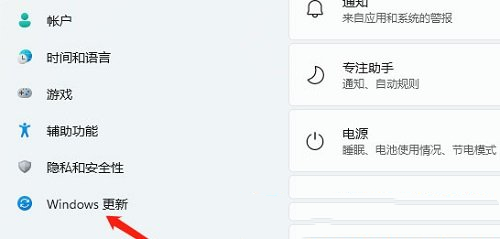
3、接着在更多选项下,点击【高级选项(传递优化、可选更新、活动时间以及其他更新设置)】。
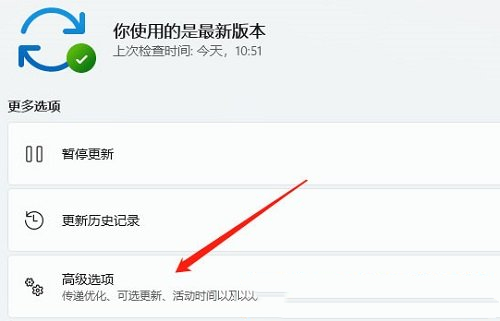
4、其他选项下,点击【可选更新(功能、质量和驱动程序更新)】。
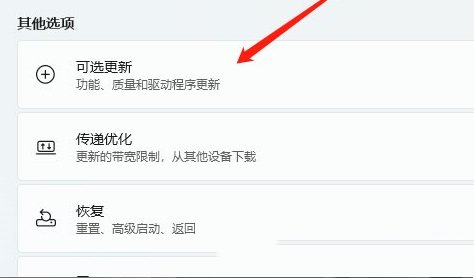
5、当前路径为:Windows 更新>高级选项>可选更新,点击【驱动程序更新】。
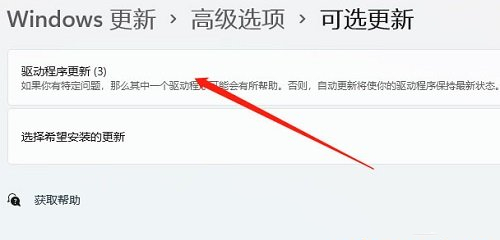
以上就是系统之家小编为你带来的关于“Win11电脑摄像头打开是黑的如何解决?”的全部内容了,希望可以解决你的问题,感谢您的阅读,更多精彩内容请关注系统之家官网。
显示全部















