Win11怎么调亮度?Win11调屏幕亮度的四种方法
在我们电脑的使用中,如果电脑屏幕不是过亮或者过暗,将会加剧用眼疲劳,因此我们需要将电脑屏幕调整到合适的亮度,那么Win11怎么调亮度?其实方法很简单,下面小编整理了四种Win11调屏幕亮度的方法,感兴趣的朋友们可以试着操作看看。
方法一:
1、按【 Win + X 】组合键,或右键点击任务栏上的【开始图标】,在打开的选项中,选择【设置】;
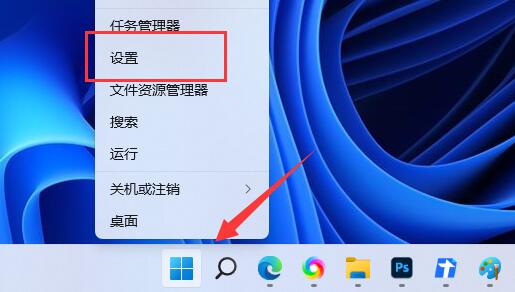
2、设置窗口,在左上角【搜索电源】,然后选择【显示所有结果】;
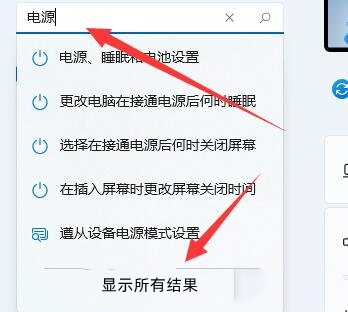
3、右侧显示搜索结果下,找到并点击【编辑电源计划】;
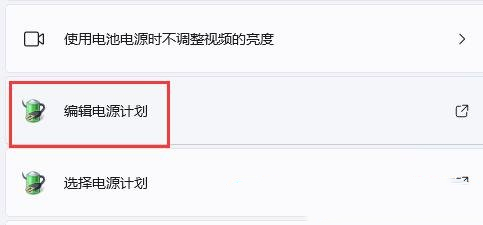
4、点击【更改高级电源设置】;
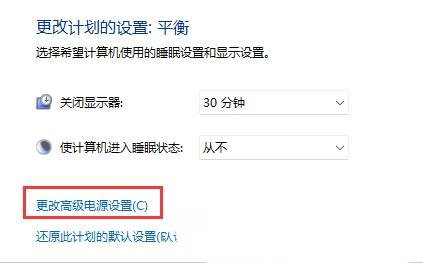
5、显示选项下,可以将启用自适应亮度选项【开启或关闭】。
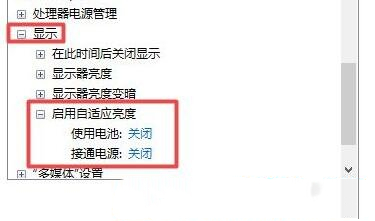
方法二:
1、按【Win】键,或点击任务栏底部的【开始图标】;
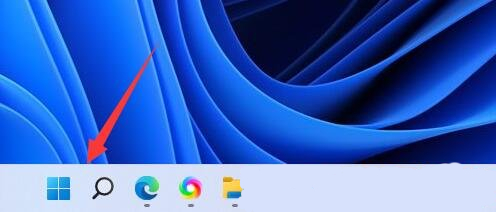
2、在打开的菜单中,找到并点击【设置】;
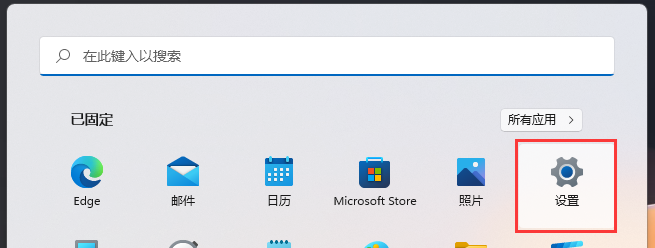
3、系统设置窗口,进入右边的【显示(监视器、亮度、夜间模式、显示配置文件)】设置;
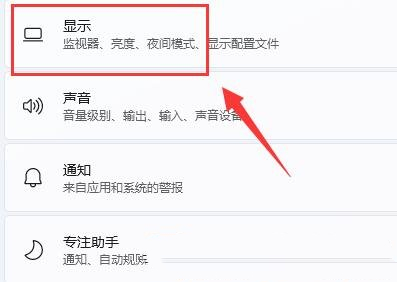
4、【勾选】通过优化显示的内容和亮度来帮助提高电池电量选项,即可开启自动亮度调节。
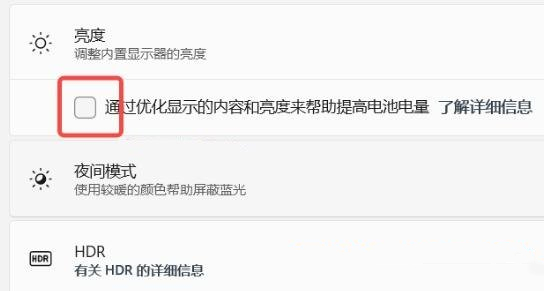
方法三:
1、点击任务栏右下角的【电源图标】,再找到【亮度条】进行调节就可以。
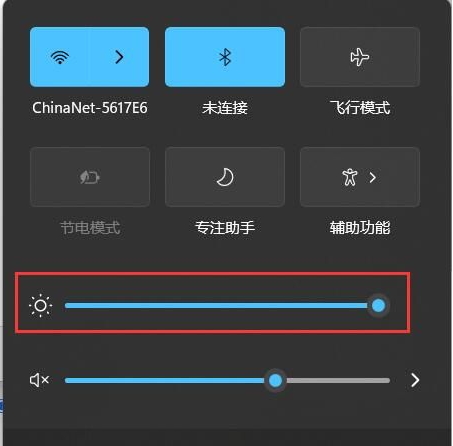
方法四:
1、首先,按键盘上的【 Win + i 】组合键,打开Windows 设置,左侧边栏选择的是【系统】,右侧找到并点击【显示(监视器、亮度、夜间模式、显示配置文件)】;
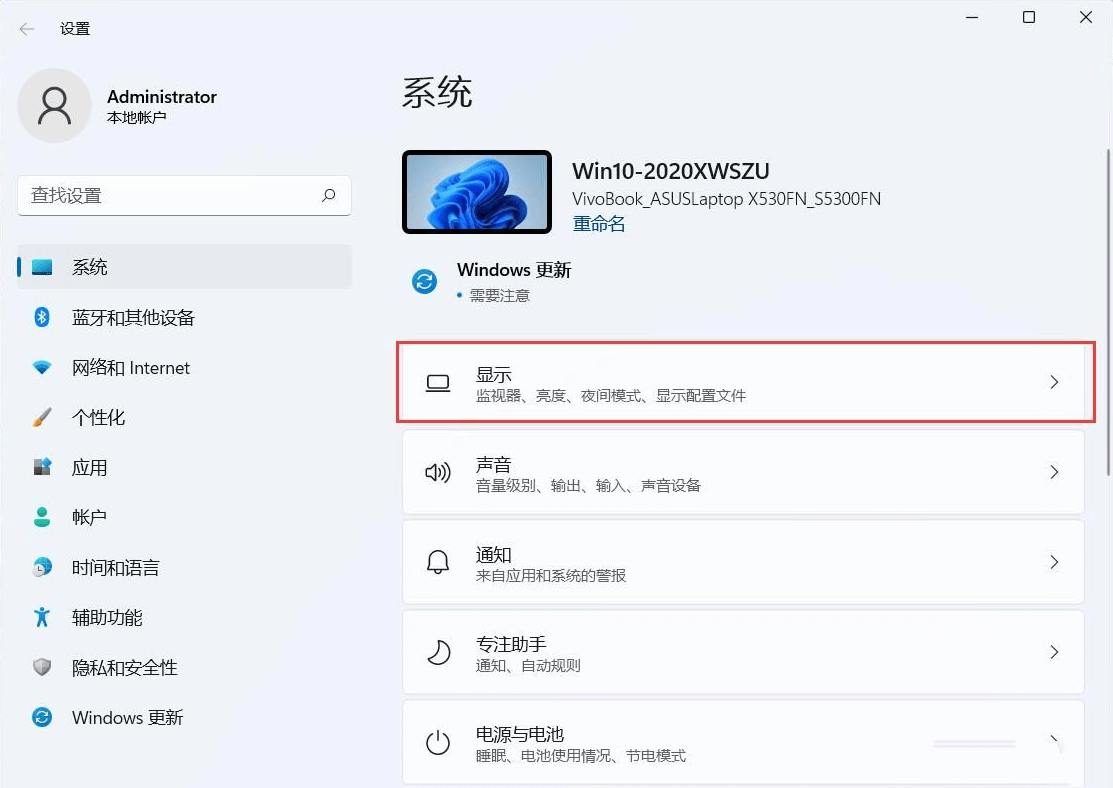
2、当前路径为:系统>显示,亮度与颜色下,就可以【调整内置显示器的亮度】了。
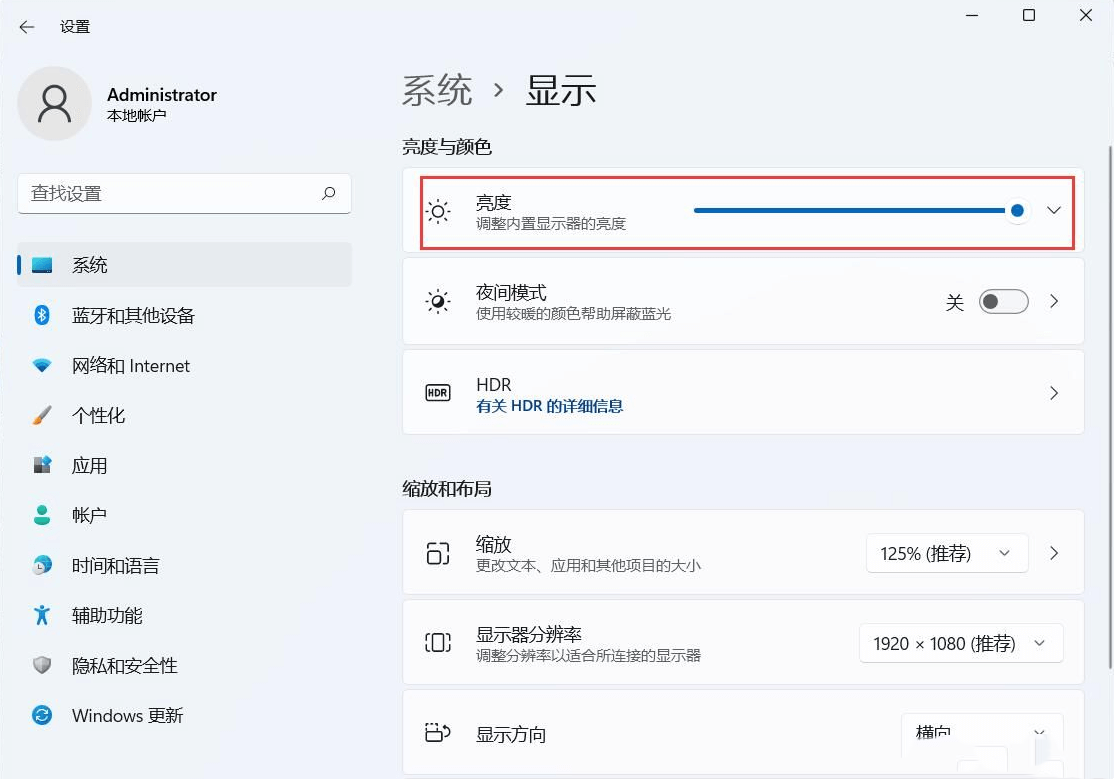
以上就是系统之家小编为你带来的关于“Win11怎么调亮度?”的全部内容了,希望可以解决你的问题,感谢您的阅读,更多精彩内容请关注系统之家官网。
显示全部















