几何画板怎么用?几何画板使用教程
几何画板是一款常用的数学软件,我们可以用这个软件来画出我们需要解答的方程图,这样以便于我们对其分析解答,但是对于刚刚接触这个软件的朋友来说,几何画板怎么用还是一个问题,对于这个问题,小编整理了它的使用教程,有需要的朋友赶紧看看。

方法/步骤:
1、启动几何画板:
单击桌面左下角的【开始】按钮,选择【所有程序】|【GSP4.05】应用程序后,启动几何画板。
选择对象:这是它的主要功能,当然还有其他。
画点:可以在画板绘图区任何空白的地方或“线”上画点。“线”可以是线段、射线、圆、轨迹、函数图像。
画圆:只能画正圆不能画椭圆。
画线:直尺工具当然用于画线段,还不仅仅如此!
加标注:(即说明性的文字)或给对象标标签。
自定义工具:如果你觉得上述工具不够(如:不能直接画正方形),你可以定义新的工具。

2、画点:单击【点工具】,然后将鼠标移动到画板窗口中单击一下,就会出现一个点。
画线:单击【直尺工具】,然后拖动鼠标,将光标移动到画板窗口中单击一下,再拖动鼠标到另一位置松开鼠标,就会出现一条线段。
画圆:单击【圆规工具】,然后拖动鼠标,将光标移动到画板窗口中单击一下(确定圆心),并按住鼠标拖动到另一位置(起点和终点间的距离就是半径)松开鼠标,就回出现一个圆。
画交点:单击【选择箭头工具】,然后拖动鼠标将光标移动到线段和圆相交处(光标由变成横向,状态栏显示的是“点击构造交点”)单击一下,就会出现交点。

3、下面我们用绘图工具来画一些组合图形,希望通过一下范例的学习,你能够熟悉绘图工具的使用,和一些相关技巧。
如图所示,拖动三角形的顶点,可改变三角形的形状、大小,这个三角形是动态的三角形,它可以被拖成下列三角形之一。
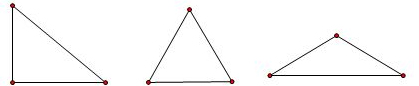
4、画三角形:
打开几何画板,建立新绘图。
单击【直尺工具】,将光标移到在绘图区,单击并按住鼠标拖动,画一条线段,松开。
在原处单击鼠标并按住拖动,画出另一条线段,松开鼠标。(注意光标移动的方向)
在原处单击鼠标并按住拖动,画出第三条线段,光标移到起点处松开鼠标。(注意起点会变色)
将该文件保存为“三角形.gsp”。

5、画圆:
打开几何画板,建立新绘图。
画圆 单击【圆规工具】按钮,然后拖动鼠标,将光标移动到画板窗口中单击一下按住并拖动鼠标到另一位置,松开鼠标,就会出现一个圆。
画三角形 单击【直尺工具】按钮,移动光标到圆周上(圆会变淡蓝色)单击并按住鼠标向右移到圆周上松开鼠标;在原处单击并按住鼠标向左上方移动到圆周上松开鼠标;在原处单击并按住鼠标向左下方移动到圆周上线段起点处松开鼠标。
将该文件保存为“圆内接三角形.gsp”。

注意事项:
用几何画板绘制几何图形,首先得考虑对象间的几何关系,不是基本元素(点、线、圆)的简单堆积。
点不仅可作在画板的空白处,也可以作在几何对象(除“内部”外)上。线段和圆的起点和终点也如此,即不仅可作在画板的空白处,也可以作在几何对象上,即构造“点”与“线”的几何关系。
在画点(画圆、直线、线段、射线)时,光标移到几何对象(点和线)处,几何对象会变为淡蓝色,此时单击鼠标才能保证“点”、“点”重合,“点”在“线”上。
对于绘制图形的辅助线,一般情况下不能删除,要不然相关对象都被删除了。只能选定按快捷键“Ctrl+H”隐藏。
以上就是几何画板的使用教程了,是不是很简单,其实我们只需要先对这个软件的工具进行熟悉,之后在多加练习一些图形,最后我们就能很快运用这个软件了。
显示全部















