Win7系统玩游戏时提示“缺少d3d11.dll”如何解决?
最近有Win7系统用户反映,玩游戏的时候出现提示“缺少d3d11.dll”,导致游戏不能正常运行,这让用户非常烦恼。那么,Win7系统玩游戏时提示“缺少d3d11.dll”如何解决呢?接下来,我们就一起往下看看Win7系统玩游戏时提示“缺少d3d11.dll”的解决方法。
方法/步骤
1、在本页面点击“立即下载”,下载d3d11.dll文件;

2、下载到电脑后,找到这个d3d11.dll压缩文件,右键,将其解压到当前文件夹;

3、然后在解压出的文件中,找到d3d11.dll,右键,将其剪切或复制;
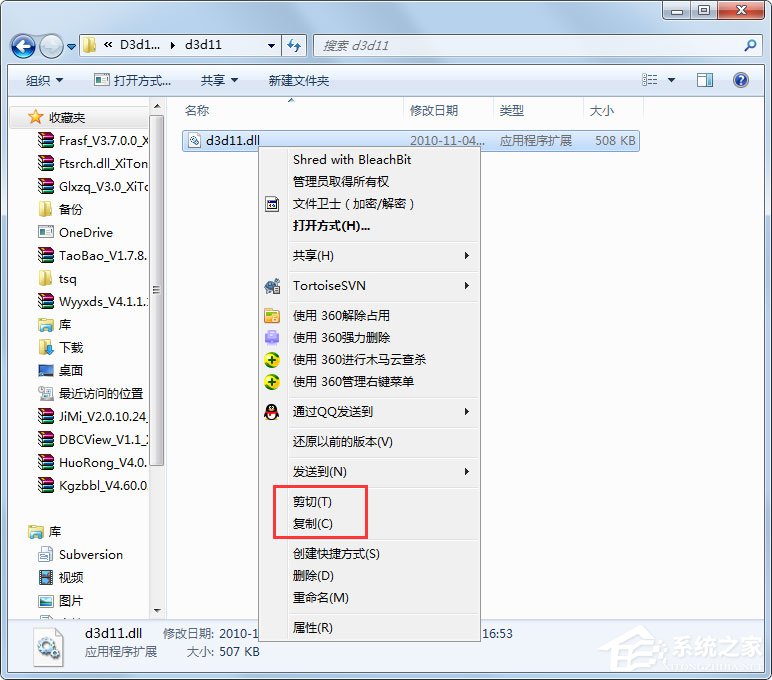
4、将其剪切到“C:\Windows\System32”这个文件夹里面,如果提示已经有一个d3d11.dll,可以覆盖;

5、然后回到桌面,打开“开始”菜单,启动“运行”程序;
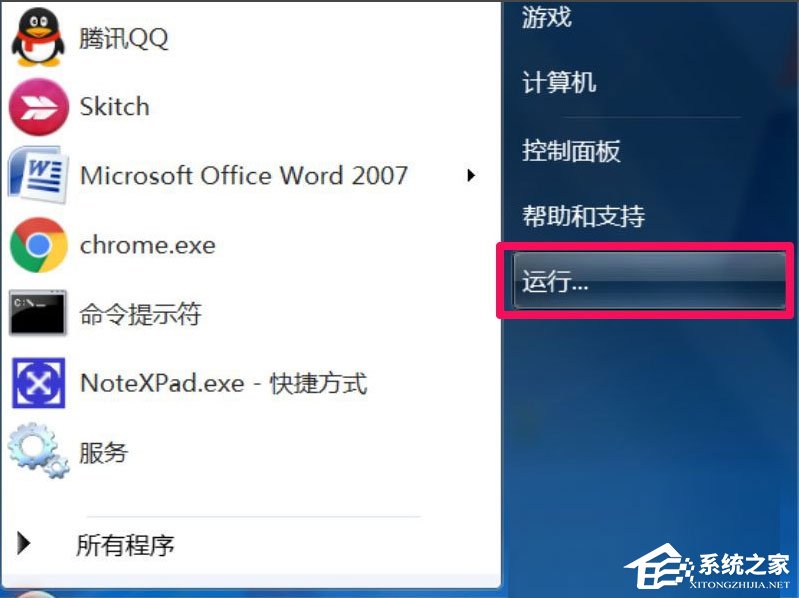
6、在运行对话框中输入regsrv32 d3d11.dll命令,确定,就修复了。
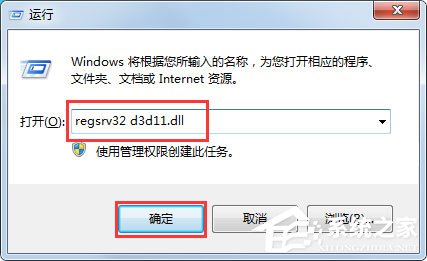
以上就是Win7系统玩游戏时提示“缺少d3d11.dll”的具体解决方法,按照以上方法进行操作,相信就能顺利解决缺少d3d11.dll的问题了。
{else}最近有Win7系统用户反映,玩游戏的时候出现提示“缺少d3d11.dll”,导致游戏不能正常运行,这让用户非常烦恼。那么,Win7系统玩游戏时提示“缺少d3d11.dll”如何解决呢?接下来,我们就一起往下看看Win7系统玩游戏时提示“缺少d3d11.dll”的解决方法。
方法/步骤
1、在本页面点击“立即下载”,下载d3d11.dll文件;

2、下载到电脑后,找到这个d3d11.dll压缩文件,右键,将其解压到当前文件夹;

3、然后在解压出的文件中,找到d3d11.dll,右键,将其剪切或复制;
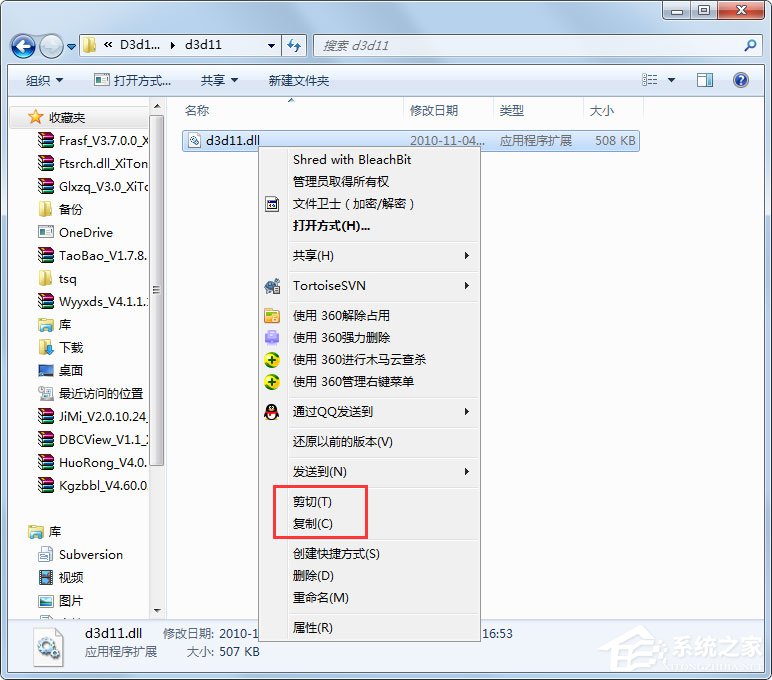
4、将其剪切到“C:\Windows\System32”这个文件夹里面,如果提示已经有一个d3d11.dll,可以覆盖;

5、然后回到桌面,打开“开始”菜单,启动“运行”程序;
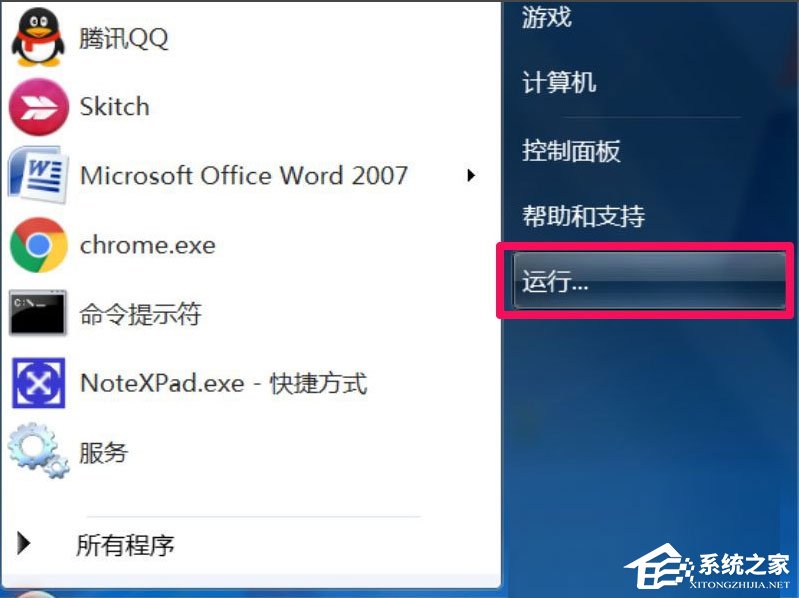
6、在运行对话框中输入regsrv32 d3d11.dll命令,确定,就修复了。
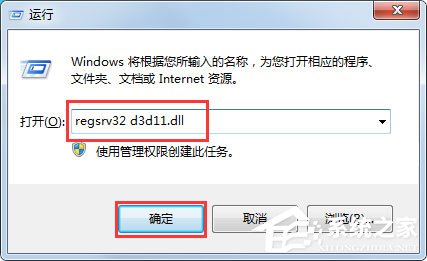
以上就是Win7系统玩游戏时提示“缺少d3d11.dll”的具体解决方法,按照以上方法进行操作,相信就能顺利解决缺少d3d11.dll的问题了。
显示全部















