Photoshop利用计算和通道给人像磨皮美白的教程
Photoshop软件,是广大用户承认的设计行业三剑客之一,在一些影楼中,Photoshop是处理人像必不可少的一环,那些让人眼前一亮照片大部分是经过美化处理的,可能有些用户对人像美化没有较深的知识,我们可以试着从磨皮开始做起,阅读下文了解Photoshop利用计算和通道给人像磨皮美白的教程。

教程介绍一种比较综合的人物磨皮祛斑方法。主要是用计算、通道、曲线、模糊滤镜等来去斑。大致思路:先选择合适的通道并复制,然后用计算及滤镜把斑点处理明显,得到斑点的选区后再用曲线调亮就可以消除斑点。后期再用模糊滤镜,修复画笔等微调即可。
本教程使用的软件:
Photoshop CS6
对比图:

操作步骤:
1、打开素材,进入通道面板,复制蓝通道,得蓝副本,激活蓝副本。
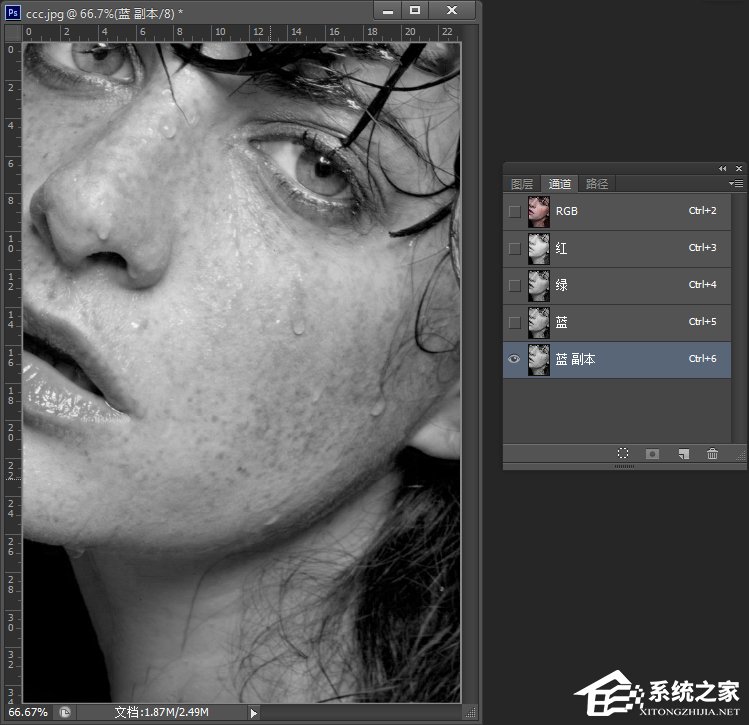
2、在菜单点:滤镜 > 其它 > 高反差保留。
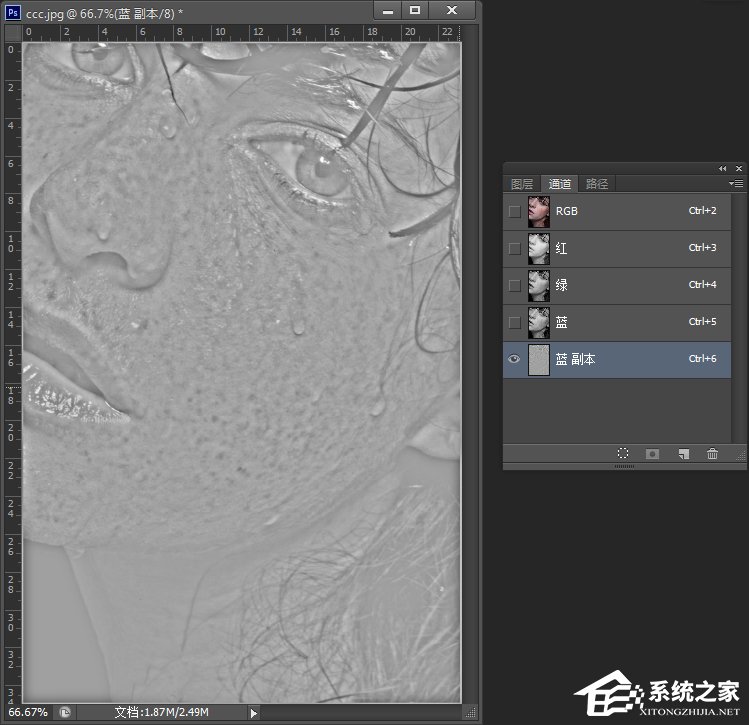
3、用颜色:#9F9F9F 涂抹眼睛和嘴巴。
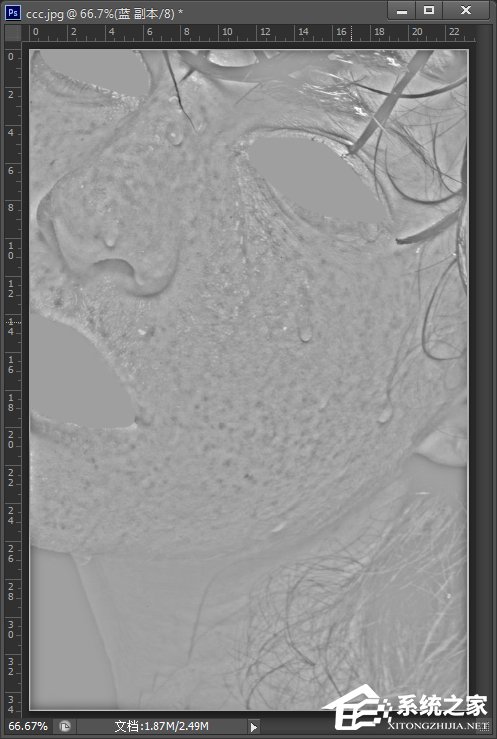
4、在菜单点:图像 > 计算,其参数如下,会得到ALPHA 1。
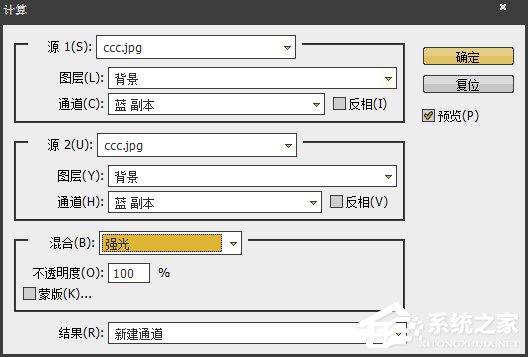
5、重复三次,第三次参数如下,然后会得Alpha 3。
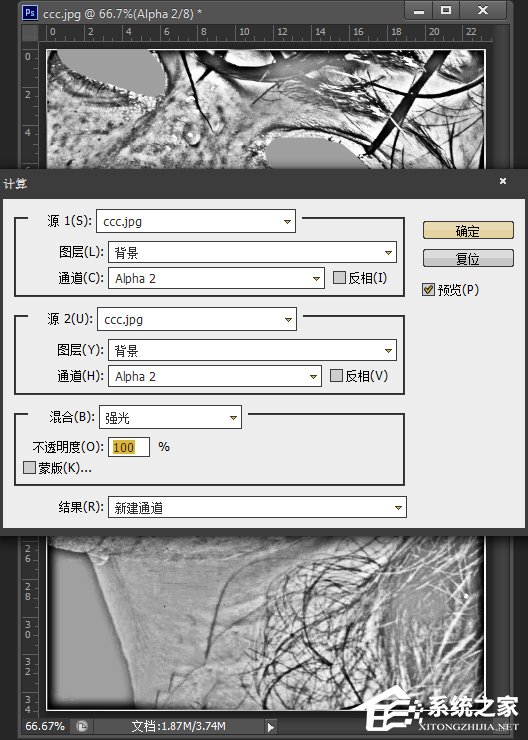
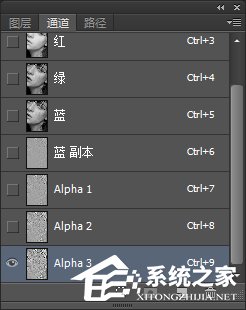
6、按住 CTRL键,鼠标点ALPHA 3,(通道是选区)以ALPHA 3 作选区, Ctrl + Shift + I 反选选区,Ctrl + H 隐藏选区。
由通道转入图层, 并创建曲线调整图层, 在曲线中点垂直向上拉半格。
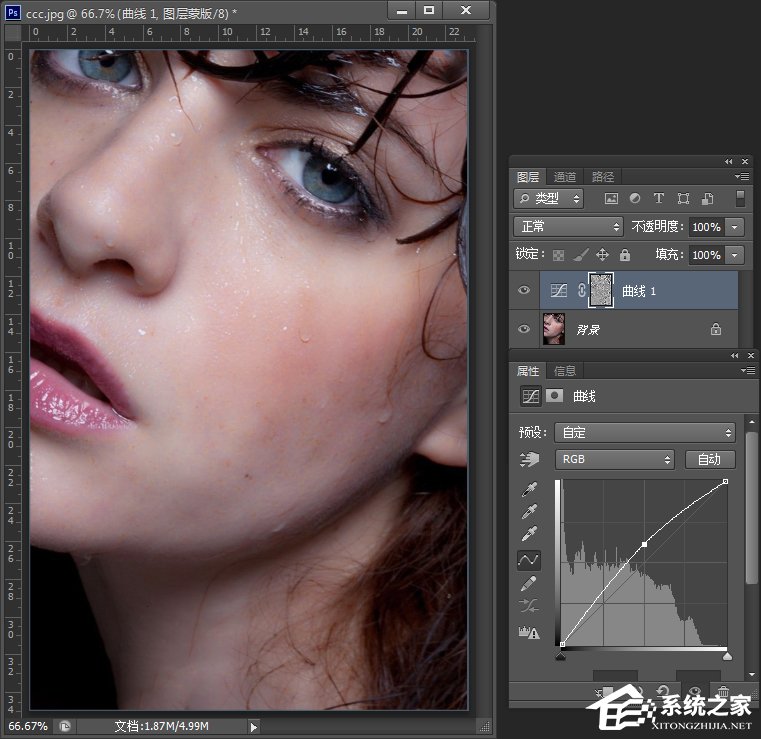
7、Ctrl + Shift + Alt + E 合并可见图层得新图层 1,复制背景图层 2 次,得背景副本 和背景副本 2,并移动到最上面。

8、激活背景副本, 滤镜 > 模糊 > 表面模糊, 参数如下, 将其不透明度改为 65%。
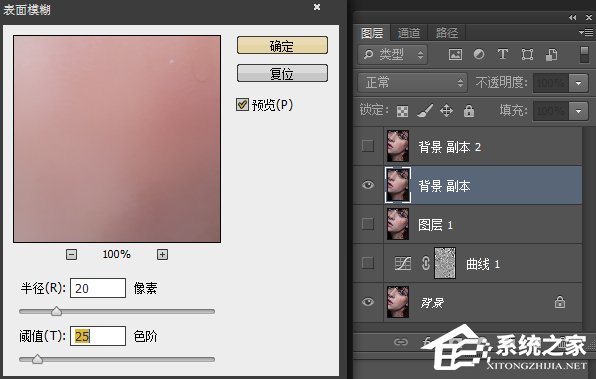
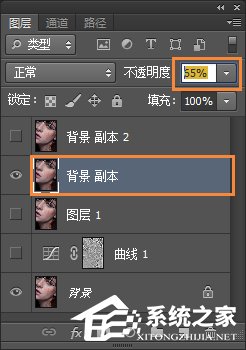
9、激活背景副本 2, 图像 > 应用图像。
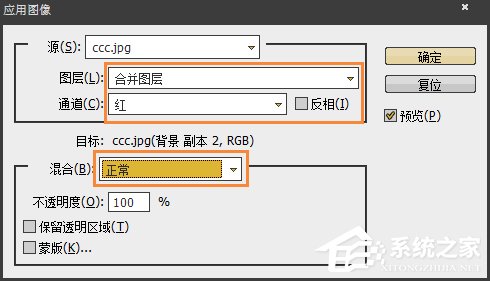
10、滤镜 > 其它 > 高反差保留,半经 = 0.6, 并将背景副本 2 的图层模式改为线性光。
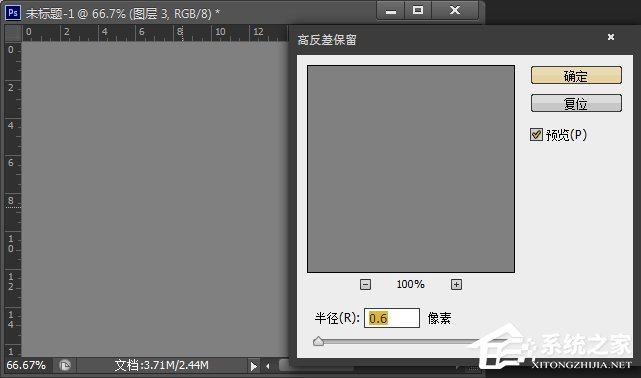

11、将图层 1( 通道计算去斑层),背景副本( 表面模糊层)和背景副本 2 ( 红通道的高反差保流层)合并为组 1,图层模式为穿透,并加上黑色蒙板。
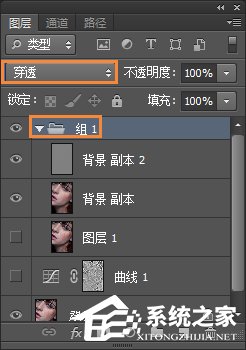
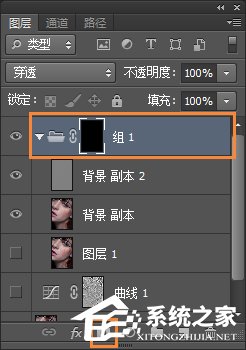
12、选取画笔工具,不透明度为 85%,流量为 100%,前景色是白色,背景色为黑色。在皮肤上涂抹,质感皮肤出现,斑点消失。
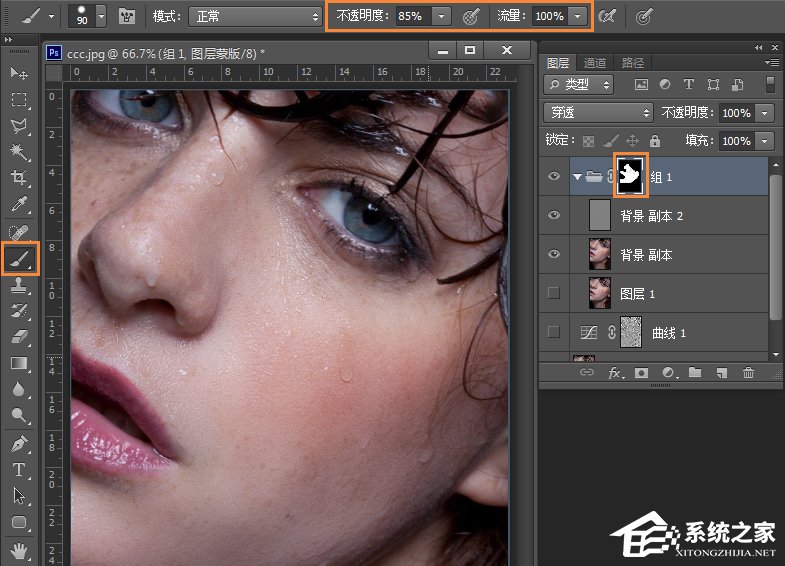
13、加一图层为图层2( 手工修补层) 选修补画笔工具, 参数如图, 将图加到 100% 或 200%进行慢慢修补流下的斑点。这一步要细心和耐心。

14、合并可见图层得图层 3 , 滤镜 > 锐化 > 智能锐化。
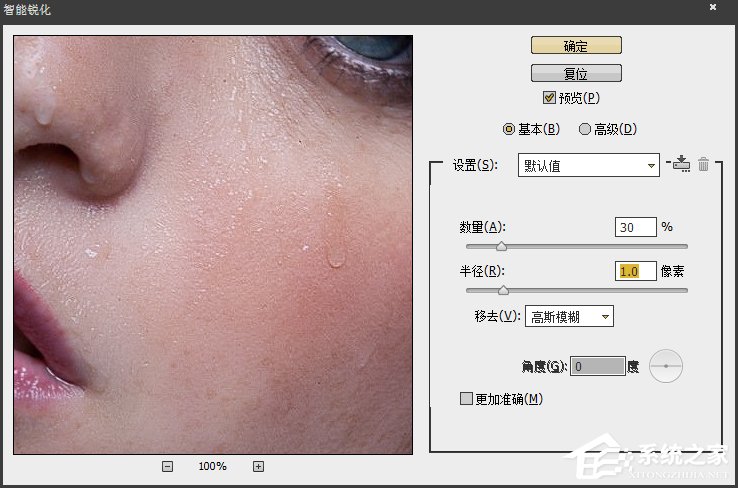
15、合并可见图层得图层 4, 滤镜 > 其它 > 自定。
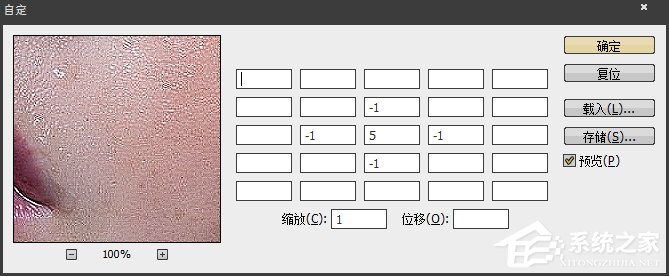
16、编辑 > 隐退 参数如下,加上黑色蒙板, 选取画笔工具, 不透明度为 85%, 流量为 100%, 前景色是白色, 背景色为黑色,在皮肤上涂抹。
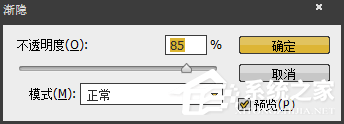
接着后面只是细嚼慢咽的一些调色美画, 那就自由发挥了。
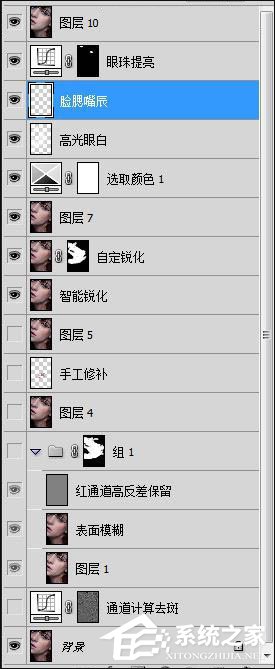
图层参照及最终效果如下图:

以上便是Photoshop利用计算和通道给人像磨皮美白的教程,本教程适用于人像磨皮美白,若是背景太过突出,使用该方法也可以磨皮,但略有繁琐。
显示全部















