如何用Photoshop制作图片水印?
我们经常看到信纸或者一些包装盒上,布满了半透明的固定文字水印或者一些logo水印,那么这种水印效果是怎么做出来的呢?其实这种效果借助Photoshop可以很容易的实现,下面就给大家详细的演示操作过程。

操作过程:
1、首先,我们要先把水印模板给做出来。新建一张5厘米*5厘米的透明图层。点击“文件”-》“新建”。在弹出的对话框中宽度设为“5厘米”,高度也设为“5厘米”,背景内容设为“透明”,接着点“确定”。

2、选择“横排文字工具”,把字体设为“楷体”,大小设为“30点”,文字颜色就不要紧了,反正待会要清空文字的。输文字的目的只是为了给文字描上一层灰色的边,我们要的是那层“边”。

3、打完文字后,先不急着描边,先把文字放斜点。按一下“Ctrl+T”,进入“自由变换”模式,在文字的周围“按住鼠标左键就可以旋转文字”,按“回车键”退出自由变换模式。
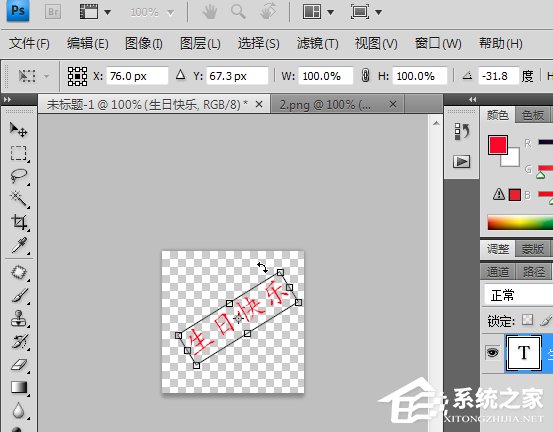
4、现在该给文字描边了,描边就是沿着字体的周围涂一层不厚也不薄的颜色,我们最后看到的水印其实就是这层边来的,一般的水印都是灰色的,好,我们就给文字描一层灰色的边。点击“添加图层样式∫X”-》“描边”,进入“图层样式”对话框,大小为3像素,位置为外部,不透明度为100%,这些都按默认就行了。我们关键是要设置颜色。绝对不是要“黑色”,点击“黑色”部分进入“选取描边颜色”对话框。

5、我们来到了“选取描边颜色”对话框,这里可以设置世界上会任何一种颜色,要对应的RGB码或LAB码,如果没有,那就到软件自带的“颜色库”里选取。拖动鼠标就能选到灰色。如果实在选不到,直接输入L=83,a=0,b=2也行。然后一路点“确定”就OK了。

6、描完边后就成这样子了。

7、接下来要把红色的字给清除了,把图层的“填充”调为0%就可以了。也许你们会误以为这样子就是最终的“水印”了。No,还差一点,这种水印太明显了,印在图片上只会让人有种“喧兵夺主”的感觉。那怎么办呢?
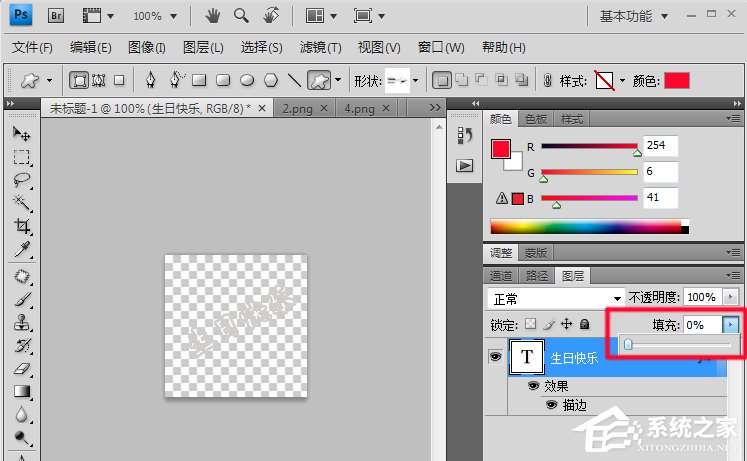
8、很简单,把水印的“不透明度”调为60%就恰到好处了。这才是“终极水印”模板。

9、我们把水印模板“自定义为图案”,随时可以为自己调用。点“编辑”-》“定义图案”。在弹出的对话框中,随便填个“名称”,点“确定”,主要工作到这里基本结束了。剩下的就是如何调用的问题了。

10、用photoshop 随便打开一张图片,点击“编辑”-》“填充”,在弹出的填充对话框中点击自定图案的“下三角箭头”,在弹出的图案框中,拖动窗口的滚动条到最下面就可以看到自己制作的图案了,选定它,然后点“确定”。

11、这就是我自制作的生日蛋糕——水印图!觉得水印还是太明显了点,你制作的时候可以把“不透明度”再调低点。

12、如果你嫌整张图片布满水印不好看,可以把做成的“水印模板”定义为“画笔预设”,以后想在图片的哪个地方添加水印,只要选择画笔,在那个地方一点就可以了。我们来试一下,点击“编辑”-》“定义画笔预设”。

13、随便输入个名称,然后点击“确定”。那这张“水印模板”就变成“画笔工具”的一个“预设”,当我们选择“画笔工具”的时候,就可以调用了。

14、我们选用“画笔工具”。
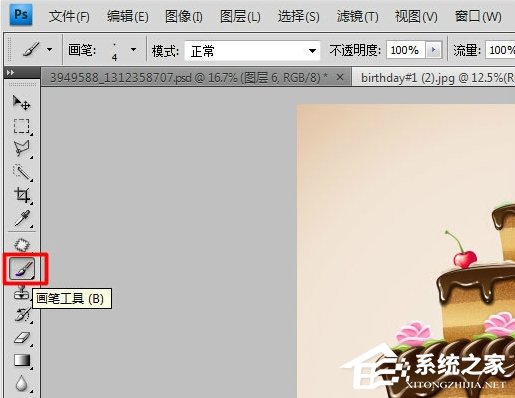
15、选择“画笔预设”,选中刚才制作的“水印模板”。

16、然后在图片上一点就是一个水印,再点一下,又一个水印,可以非常灵活。由于“画笔工具”一般是以“前景色”为画笔颜色的。所以,“前景色”的设置不同,也会导致水印的颜色不同。
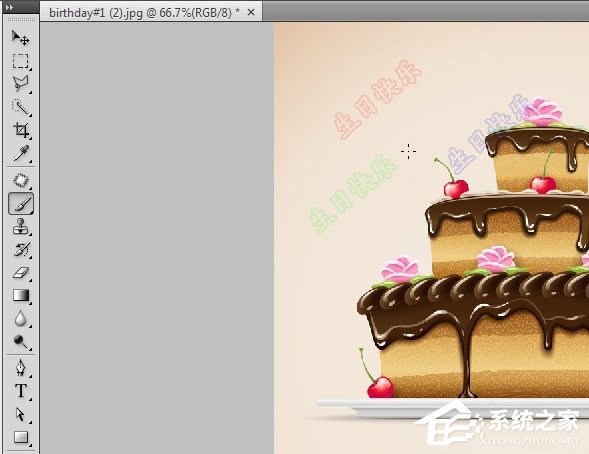
17、前景色可以配合着photoshop自带的“色板”使用,只要在“色板”上一点中,前景色就会换成相应的颜色。

以上便是使用Photoshop软件来制作文字水印的过程,如果你想制作logo水印或者其他水印效果,过程其实是类似的。并且你会发现,如果把水印制作成画笔预设后,给图片添加水印效果将会变得很简单快速。
显示全部















