Win7纯净版如何清除右键多余菜单?教你快速清除右键多余菜单
Win7如何清理右键多余菜单?随着我们对电脑使用的时间不断的增长,电脑中的右键菜单也都越来越多了。那我们该如何将右键中的一些多余菜单给清除掉呢?那么小编就来教大家快速清除右键多余菜单方法,一起来看看吧!
快速清除右键多余菜单方法
1、既然我们要清理右键菜单,那么自然就要进入系统了,然后win+e进入计算机或者双击计算机(我的电脑),如下图所示。
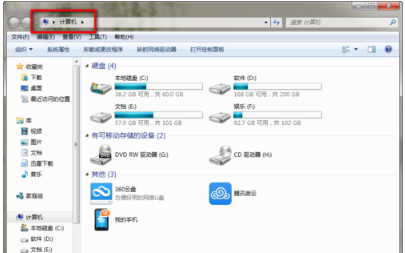
2、因为需要删除的右键菜单内容在系统盘隐藏文件夹,所以我们需要设置显示隐藏文件夹,接下来我们在上方找到工具——文件夹选项(或者直接点击左上方的组织——文件夹和搜索选项)。

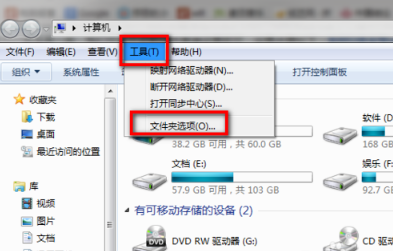
3、进入文件夹选项后,弹出下面窗口,查看——选择显示隐藏文件、文件夹和驱动器——应用——确定。
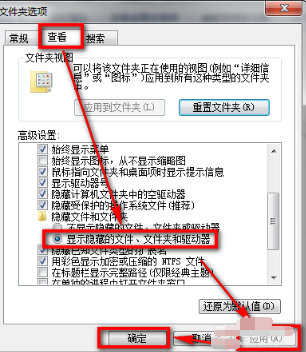
4、接下来我们就需要进入系统盘了,依次打开C:\用户(Users)\用户名(我的是mzj)\AppData\Roaming\Microsoft\Windows\SendTo,SendTo文件夹里面就是右件菜单中发送到的操作选项,在这里可以选择性的删除某些不用菜单!
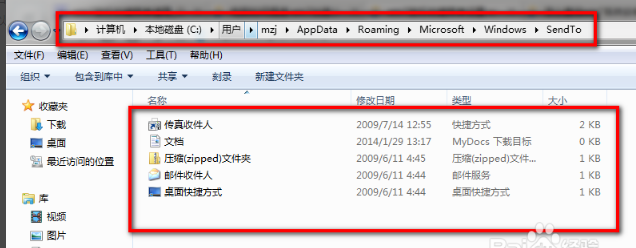
5、上述的方法只能删除一小部分,还需要删除更多的,比如IE右键菜单、文件夹右键菜单、桌面右键菜单、回收站右键菜单、库等等右键菜单,我们就需要用相关软件来设置了,我用的是右键管家,体积很小,功能很强大!
首先大家自行下载这款软件并安装运行。
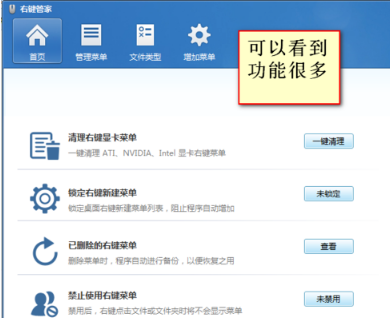
6、接下来我们在主界面可以看到很多选项,在管理菜单中我们可以管理各种文件右键菜单,具体请大家自行设置,这里不再赘述。


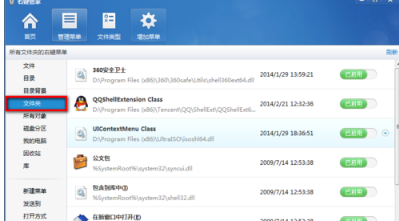
Win7如何清理右键多余菜单?随着我们对电脑使用的时间不断的增长,电脑中的右键菜单也都越来越多了。那我们该如何将右键中的一些多余菜单给清除掉呢?那么小编就来教大家快速清除右键多余菜单方法,一起来看看吧!
快速清除右键多余菜单方法
1、既然我们要清理右键菜单,那么自然就要进入系统了,然后win+e进入计算机或者双击计算机(我的电脑),如下图所示。
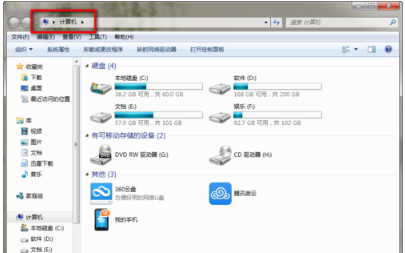
2、因为需要删除的右键菜单内容在系统盘隐藏文件夹,所以我们需要设置显示隐藏文件夹,接下来我们在上方找到工具——文件夹选项(或者直接点击左上方的组织——文件夹和搜索选项)。

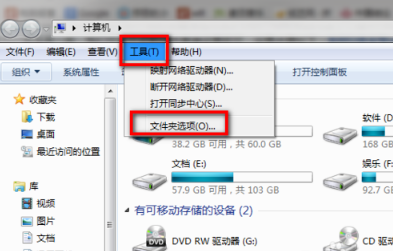
3、进入文件夹选项后,弹出下面窗口,查看——选择显示隐藏文件、文件夹和驱动器——应用——确定。
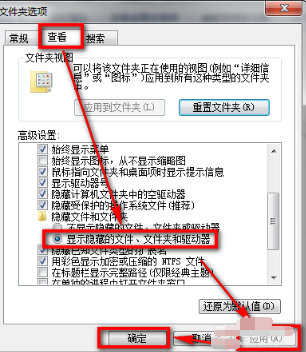
4、接下来我们就需要进入系统盘了,依次打开C:\用户(Users)\用户名(我的是mzj)\AppData\Roaming\Microsoft\Windows\SendTo,SendTo文件夹里面就是右件菜单中发送到的操作选项,在这里可以选择性的删除某些不用菜单!
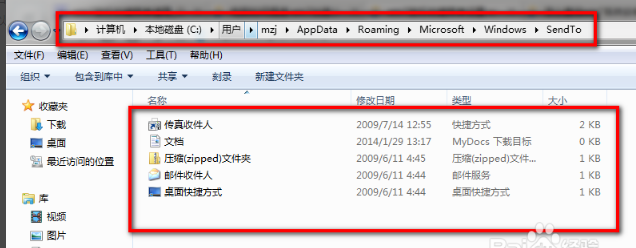
5、上述的方法只能删除一小部分,还需要删除更多的,比如IE右键菜单、文件夹右键菜单、桌面右键菜单、回收站右键菜单、库等等右键菜单,我们就需要用相关软件来设置了,我用的是右键管家,体积很小,功能很强大!
首先大家自行下载这款软件并安装运行。
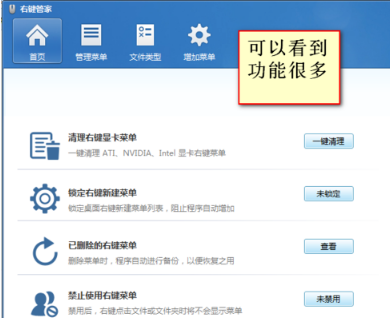
6、接下来我们在主界面可以看到很多选项,在管理菜单中我们可以管理各种文件右键菜单,具体请大家自行设置,这里不再赘述。


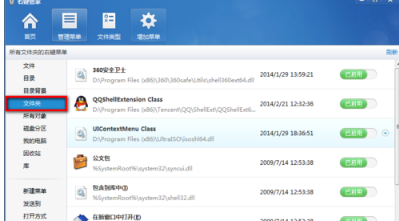
显示全部















