如何制作PPT?PPT制作技巧分享
如何制作PPT?PPT是微软公司旗下的演示文稿软件,PPT被广泛应用于教育、培训等方方面面,很适合用于给一群人分享和讲解资料。PPT展示的好坏取决于你的PPT制作水平,今天小编将给大家分享几点PPT制作技巧,请大家笑纳!

PPT制作技巧:
1、黑屏/白屏你用过么
有时我们会利用PPT进行课件展示,为了在分组讨论时不分散学生的注意力,很多小伙伴会选择将屏幕(投影)关闭。其实类似情景,我们也可以借助键盘快捷键直接关屏,“B”是黑屏,“W”是白屏。

一键“黑屏”
2、图形组合替代动画刷
对同类元素设置动画,通常的选择是“动画刷”。其实还有一个小技巧也能实现类似效果,这就是图形组合。具体操作是,首先建立好两组图形,“全选”→“Ctrl+G”将其组合,接下来对“组合体”统一设置动画,最终效果与单独设置基本没有区别。
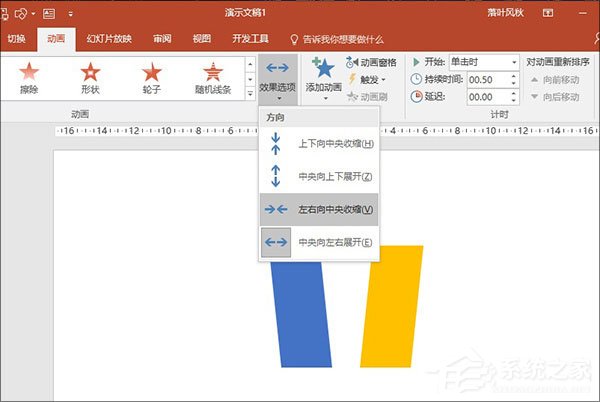
将图形编组可替代动画刷
3、等距分布图形元素
有时我们会对页面元素进行对齐排列,虽然智能辅助线能在一定程度上解决这一问题,但却非最快的方法。一个小技巧是,全选所有元素,依次点击“对齐”、“分布”,稍后你会发现所有的图形已经等距离分布好了。

等距分布图形元素
4、快速统一字体
对PPT中的字体不满意?那好,咱们就换掉它。当然,不是让你手工一个个替换,而是借助“开始”标签→“替换”→“替换字体”批量替换。具体操作是,首先选择好要替换的字体(“替换”)与替换后的字体(“替换为”),然后点击“替换”按钮就可以了。
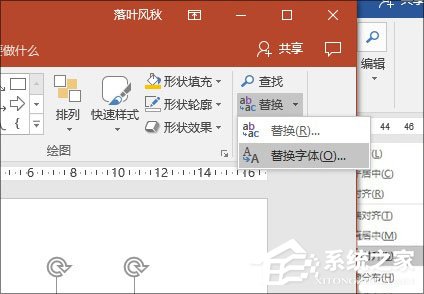
“替换字体”可以一键统一PPT中字体
5、文本框也是可以改的
每次拉开文本框输入文字,都要经历以下几个步骤,调字体、改字号、加颜色。没错!这一步超费时间。其实高手们的做法通常是,先做好一个文本框,然后将字体、字号、颜色调节妥当,再通过右击选择“设置为默认文本框”命令。这样当我们再次新建文本框时,就会直接显示这一效果了!
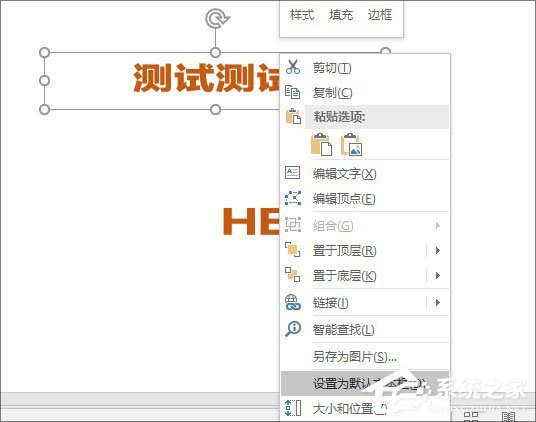
默认文本框
6、批量修改形状
PPT中经常会用到图形,如果对现有图形不满意,打算整体更换又该怎么办呢?不必重画!一个最简单办法,是全选所有图形,再点击“绘图工具”→“编辑形状”→“更改形状”。转瞬间,页面就换了一组画风。
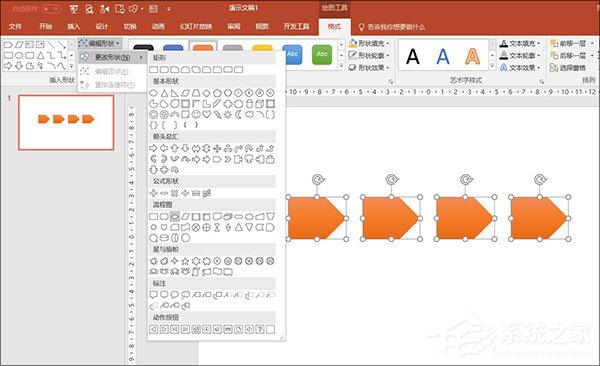
批量修改形状
7、搞定“怎么也选不中”
你肯定遇到过这样一种情况,众多形状堆叠在一起,怎么选也选不中自己需要的那个。其实这个问题相当好解决,点击“开始”标签,打开“选择”→“选择窗格”,接下来就可以在这个面板下直接选取了。
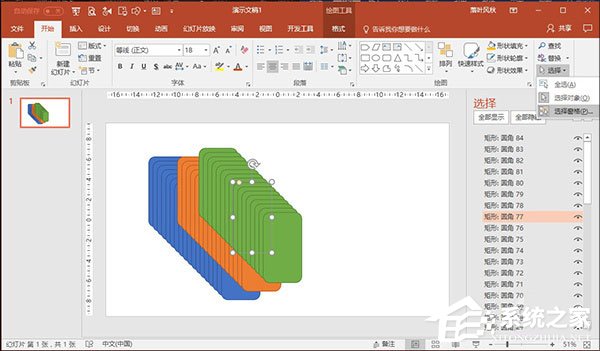
“选择窗格”的妙用
除此之外,你还可以借助“选择窗格”调整形状与形状之间的位置,或者双击修改“图层”名称。
8、妙用Ctrl+D
也许你会奇怪上图那种形状堆叠是怎么做出来的?难道是按住Ctrl键一个个拖的?其实它的秘密是一个名叫Ctrl+D的快捷键,选中图形后按下Ctrl+D,PowerPoint会自动以一个固定间距快速复制当前图形,别看整个图形看起来蛮唬人,其实制作出来也不过几秒钟时间,即视感很强。
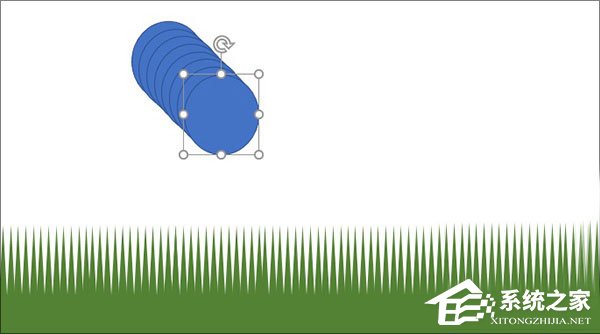
利用Ctrl+D,快速复制现有图形
9、图片阵列怎么做
图片阵列是PPT制作中经常用到的一种效果,除了我们刚刚介绍过的等距分布外,另一个比较耗时的操作,是快速实现图片的统一。具体方法是,全选所有图片,点击“图片工具”→“大小”面板,取消“锁定纵横比”前面的复选框,最后在“高度”、“宽度”一栏输入具体的尺寸即可。接下来,就可以借助刚刚介绍的等距对齐等操作,制作图片阵列了。
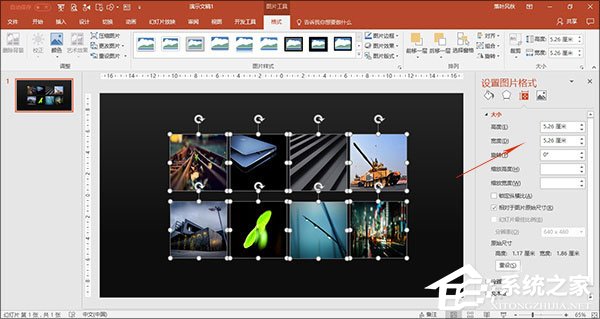
快速制作图片阵列
10、临时放大某一区域
有些PPT可能需要临时放大某一区域,于是便有小伙伴想到了缩放动画。但其实,缩放动画对于单区域放大强调并不是理想的操作。一个简单易行的方案,是在PPT播放状态下点击工具栏里的“放大”按钮,稍后鼠标所在位置会自动放大,ESC键退出操作。
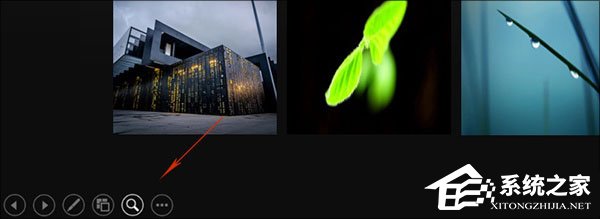
通过播控栏对页面中某区域临时放大
11、Word快速导入PPT
如果你有一大篇文案,打算复制到PPT中使用,传统的复制粘贴显然不是最快的办法。这时你不妨试一试,点击“插入”菜单→“新建幻灯片”→“幻灯片(从大纲)”来实现Word文档的快速导入。整个操作可能需要一点点时间,但效果相当不错。
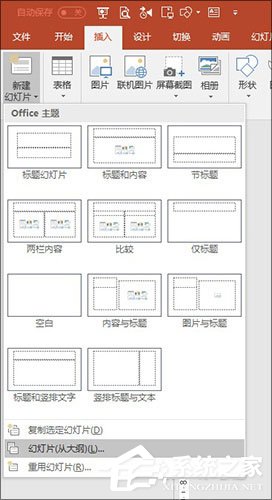
Word快速导入PPT
12、炫酷小人怎么做的?
你肯定见过一些高手制作的PPT中那些“炫酷的小人”,难道真的是像网上所说,全都是自定义图形做的?其实这里有一个小技巧,那就是直接下载矢量图标,将其导入到PPT中使用。
具体方法是,打开千图网或其他图片下载网站,搜索矢量格式图标(ai或eps格式),然后借助AI软件(Adobe Illustrator)将其复制到PPT里。需要注意的是,此时粘贴要使用选择性粘贴(Ctrl+Alt+V),并且勾选“图片(增强型图元文件)”一项。
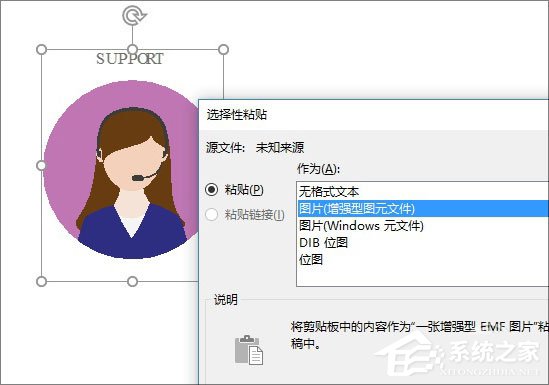
将矢量图标粘贴到PPT中(注意选择增强型图元文件)
做到这一步时,图标其实已经进入到PPT中里了,但此时的它还无法编辑,需要右击选择“取消组合”即可。
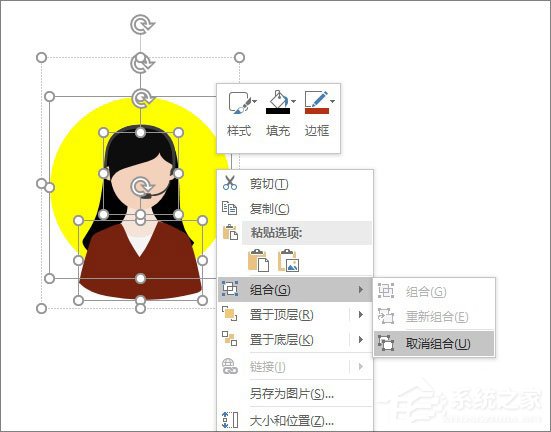
右击取消组合后,即可对头像自主编辑了
13、表格非表格
表格对于我们来说,太熟悉了。用来写写数字、做做预算神马的,再合适不过了。其实你也可以把它当做是一款快捷美化工具,比方说下图这个,只要将光标定位到某一单元格内,选择形状格式里的“图片”或“颜色”就可以了,效果很棒吧!
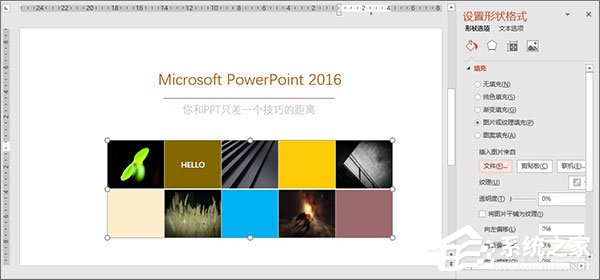
表格用来做美化是不是也挺不错呢~
除此之外,我们还可以将表格当成分隔符来用,又是另一种味道!

也可以做为分隔符使用
14、漂亮的“毛玻璃”特效
炫酷的“毛玻璃”很多人都喜欢,那么它们是如何制作的呢?其实很简单,首先导入一张图片,按下Ctrl+C、Ctrl+V复制一份(复制后用光标键微调一下,让两张图片完全吻合)。然后新建一个矩形,依次选择背景图、矩形(这里的选择顺序一定不要错),执行布尔运算里的“相交”操作。最后,选中运算后的小矩形,借助“艺术效果”为其添加模糊、边框和阴影即可。此外,你也可以根据喜好添加一些小装饰!

这个效果是不是很赞
关于PPT的制作技巧就给大家分享到这里了,对于经常需要制作PPT的伙伴,赶紧收藏此篇文章,慢慢消化,对你的工作将会有帮助哦!
显示全部















