Win7提示照片查看器无法打开此图片怎么办?
Win7系统经常会用Windows照片查看器查看图片,但最近有些小伙伴在查看图片的时候出现提示“windows照片查看器无法打开此图片”,如果遇到这种问题应该怎么办呢?下面就和小编一起来看看有什么解决办法吧。
Win7提示照片查看器无法打开此图片的解决方法
方法一
1、检查文件后缀名,图片查看器打不开,有可能是文件类型错误。不是图片格式,首先确认一下,通过 工具---文件夹选项;

2、点击文件夹选项---查看;
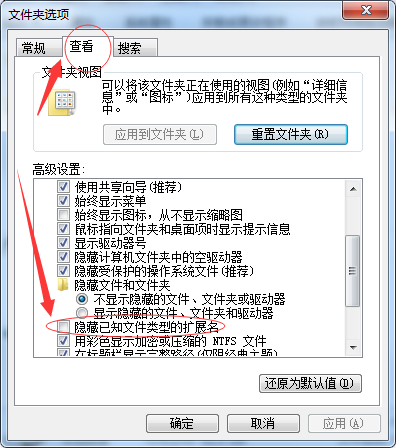
3、如果是图片格式的。Jgp bmp gif等图片格式才能用 图片查看器查看;

4、如果是其他非图片格式的用 图片查看器肯定是看不到的。 需要重新更改打开方式。

方法二
1、如果是图片文件太大。比如分辨率很高超过3M以上 的图片,比如bmp文件一般用图片查看器肯定是打不开的。 可以通过使用画图查看;

2、打开就是图片的内容了,特别提醒一下。 如果图片是BMP等超大图片格式,可以通过画图保存另存为jpg 或者裁剪 也可以用图片查看器查看;
方法三
当然如果这种问题经常出现,建议可以直接下载安装第三方专业的图片查看工具来查看。如美图看看 acdsee isee爱看等都可以。
方法四
1、如果是所有图片都不行,之前是OK的。。可以点击幻灯片或者 资源管理器的缩略图能正常显示,但是图片查看器看不了;
2、检查环境变量;
可以通过打开【我的电脑】--【高级系统设置】---【环境变量】
如图把 tmp 设置改成默认的%USERPROFILE%\Local Settings\Temp
如果不行的话,可以改成 c:\tmp 或者 d:\tmp等。
{else}Win7系统经常会用Windows照片查看器查看图片,但最近有些小伙伴在查看图片的时候出现提示“windows照片查看器无法打开此图片”,如果遇到这种问题应该怎么办呢?下面就和小编一起来看看有什么解决办法吧。
Win7提示照片查看器无法打开此图片的解决方法
方法一
1、检查文件后缀名,图片查看器打不开,有可能是文件类型错误。不是图片格式,首先确认一下,通过 工具---文件夹选项;

2、点击文件夹选项---查看;
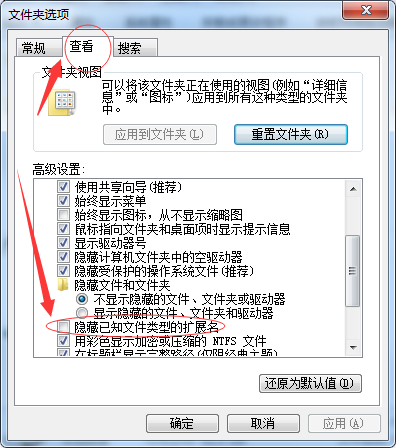
3、如果是图片格式的。Jgp bmp gif等图片格式才能用 图片查看器查看;

4、如果是其他非图片格式的用 图片查看器肯定是看不到的。 需要重新更改打开方式。

方法二
1、如果是图片文件太大。比如分辨率很高超过3M以上 的图片,比如bmp文件一般用图片查看器肯定是打不开的。 可以通过使用画图查看;

2、打开就是图片的内容了,特别提醒一下。 如果图片是BMP等超大图片格式,可以通过画图保存另存为jpg 或者裁剪 也可以用图片查看器查看;
方法三
当然如果这种问题经常出现,建议可以直接下载安装第三方专业的图片查看工具来查看。如美图看看 acdsee isee爱看等都可以。
方法四
1、如果是所有图片都不行,之前是OK的。。可以点击幻灯片或者 资源管理器的缩略图能正常显示,但是图片查看器看不了;
2、检查环境变量;
可以通过打开【我的电脑】--【高级系统设置】---【环境变量】
如图把 tmp 设置改成默认的%USERPROFILE%\Local Settings\Temp
如果不行的话,可以改成 c:\tmp 或者 d:\tmp等。
显示全部















