电脑重装系统后文件访问被拒绝怎么回事?
最近有不少用户反应自己重装win7系统之后,很多文件都访问不了,还提示“文件访问被拒绝,您需要权限才能执行操作”,这是怎么回事?要如何解决呢?下面就以win7为例,给大家讲讲解决方法。
方法一:
1、打开记事本,复制下面内容:
Windows Registry Editor Version 5.00
[HKEY_CLASSES_ROOT\*\shell\runas]@=“管理员取得所有权”“NoWorkingDirectory”=“”[HKEY_CLASSES_ROOT\*\shell\runas\command]@=“cmd.exe /c takeown /f \”%1\“ && icacls \”%1\“ /grant administrators:F”“IsolatedCommand”=“cmd.exe /c takeown /f \”%1\“ && icacls \”%1\“ /grant administrators:F”[HKEY_CLASSES_ROOT\exefile\shell\runas2]@=“管理员取得所有 权”“NoWorkingDirectory”=“”[HKEY_CLASSES_ROOT\exefile\shell\runas2\command]@=“cmd.exe /c takeown /f \”%1\“ && icacls \”%1\“ /grant administrators:F”“IsolatedCommand”=“cmd.exe /c takeown /f \”%1\“ && icacls \”%1\“ /grant administrators:F”[HKEY_CLASSES_ROOT\Directory\shell\runas]@=“管理员取得所有权”“NoWorkingDirectory”=“”[HKEY_CLASSES_ROOT\Directory\shell\runas\command] @=“cmd.exe /c takeown /f \”%1\“ /r /d y && icacls \”%1\“ /grant administrators:F /t”“IsolatedCommand”=“cmd.exe /c takeown /f \”%1\“ /r /d y && icacls \”%1\“ /grant administrators:F /t”
2、保存类型请选所有文件,名字为获取权限.reg,保存为REG文件,找到这个文件,双击运行;
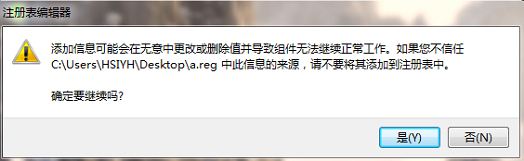
3、现在你想进入的文件或文件夹上右键,就会发现出现一个管理员取得所有权;
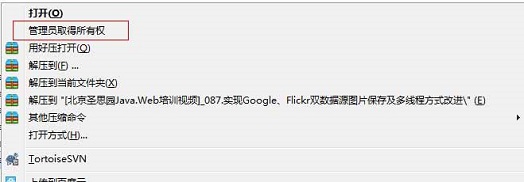
4、点击就可以获取这个文件的所有权限,你就可以做任何操作了。
方法二:
1、在开始菜单中点击打开“运行”选项。
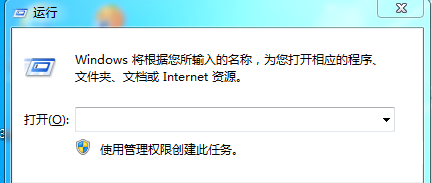
2、找到并打开运行选项后,我们这时在输入框中输入“gpedit.msc”,输入完毕后点击确定。
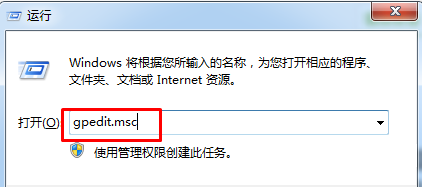
3、进入到组策略控制面板中,在这里我们依次点击打开“计算机配置”选项,然后再找到“Windows设置”这个选项,再从“Windows设置”找到并打开“安全设置”选项,接着打开“本地策略”最后找到打开“安全选项”即可。
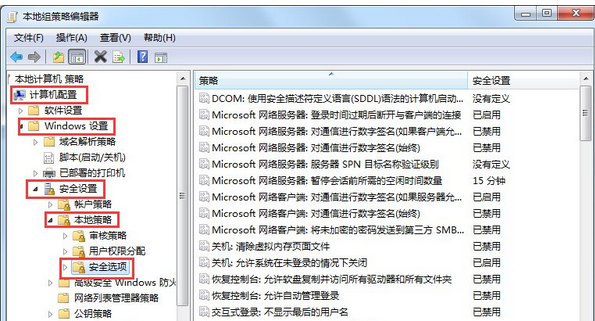
4、打开安全选项后,我们会发现“帐户:管理员帐户状态”这个账户的状态被禁用了,这里我们要启用一下它即可,而且我们还可以对管理员进行命名,这里就看你需不需要了。
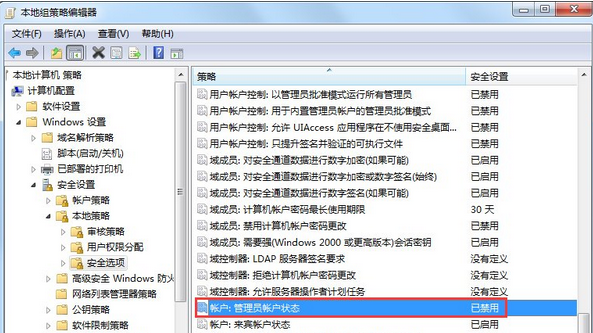
5、最后,当上面的操作都设置完成之后,我们重启下电脑就可以了。
以上就是win7重装系统后提示文件访问被拒绝的解决方法了
{else}最近有不少用户反应自己重装win7系统之后,很多文件都访问不了,还提示“文件访问被拒绝,您需要权限才能执行操作”,这是怎么回事?要如何解决呢?下面就以win7为例,给大家讲讲解决方法。
方法一:
1、打开记事本,复制下面内容:
Windows Registry Editor Version 5.00
[HKEY_CLASSES_ROOT\*\shell\runas]@=“管理员取得所有权”“NoWorkingDirectory”=“”[HKEY_CLASSES_ROOT\*\shell\runas\command]@=“cmd.exe /c takeown /f \”%1\“ && icacls \”%1\“ /grant administrators:F”“IsolatedCommand”=“cmd.exe /c takeown /f \”%1\“ && icacls \”%1\“ /grant administrators:F”[HKEY_CLASSES_ROOT\exefile\shell\runas2]@=“管理员取得所有 权”“NoWorkingDirectory”=“”[HKEY_CLASSES_ROOT\exefile\shell\runas2\command]@=“cmd.exe /c takeown /f \”%1\“ && icacls \”%1\“ /grant administrators:F”“IsolatedCommand”=“cmd.exe /c takeown /f \”%1\“ && icacls \”%1\“ /grant administrators:F”[HKEY_CLASSES_ROOT\Directory\shell\runas]@=“管理员取得所有权”“NoWorkingDirectory”=“”[HKEY_CLASSES_ROOT\Directory\shell\runas\command] @=“cmd.exe /c takeown /f \”%1\“ /r /d y && icacls \”%1\“ /grant administrators:F /t”“IsolatedCommand”=“cmd.exe /c takeown /f \”%1\“ /r /d y && icacls \”%1\“ /grant administrators:F /t”
2、保存类型请选所有文件,名字为获取权限.reg,保存为REG文件,找到这个文件,双击运行;
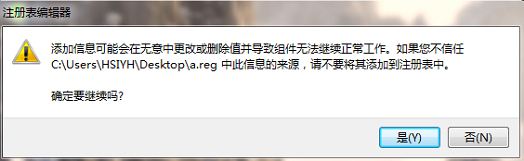
3、现在你想进入的文件或文件夹上右键,就会发现出现一个管理员取得所有权;
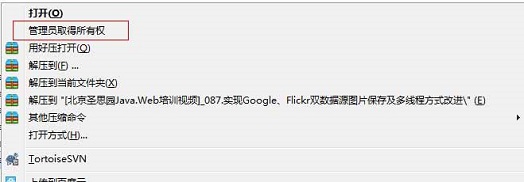
4、点击就可以获取这个文件的所有权限,你就可以做任何操作了。
方法二:
1、在开始菜单中点击打开“运行”选项。
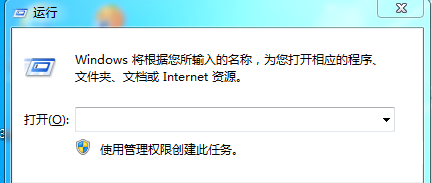
2、找到并打开运行选项后,我们这时在输入框中输入“gpedit.msc”,输入完毕后点击确定。
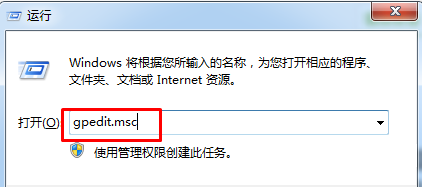
3、进入到组策略控制面板中,在这里我们依次点击打开“计算机配置”选项,然后再找到“Windows设置”这个选项,再从“Windows设置”找到并打开“安全设置”选项,接着打开“本地策略”最后找到打开“安全选项”即可。
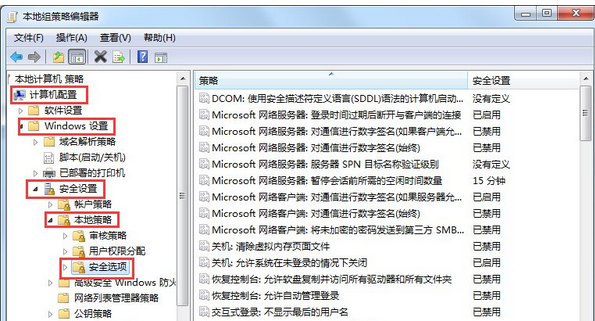
4、打开安全选项后,我们会发现“帐户:管理员帐户状态”这个账户的状态被禁用了,这里我们要启用一下它即可,而且我们还可以对管理员进行命名,这里就看你需不需要了。
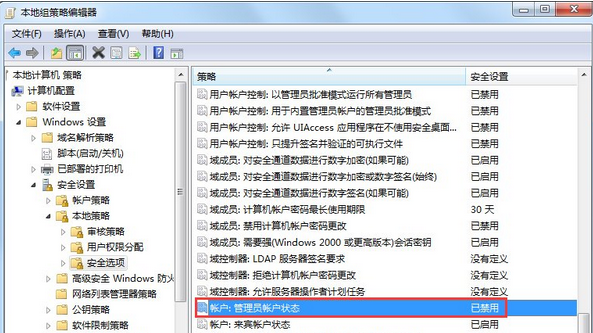
5、最后,当上面的操作都设置完成之后,我们重启下电脑就可以了。
以上就是win7重装系统后提示文件访问被拒绝的解决方法了
显示全部















