Win10怎么彻底卸载ie11浏览器?
Win10怎么彻底卸载ie11浏览器?在win10系统里,ie11浏览器是默认浏览器,用户如果打开连接的话,会自动跳出ie11的窗口,那要怎么彻底的卸载ie11浏览器,让它不再跳出呢,详细的方法分享给大家。
Win10怎么彻底卸载ie11浏览器?
1、首先,我们在桌面左下角处,点击“开始菜单”,展开开始菜单之后,点击打开控制面板,如下图所示:
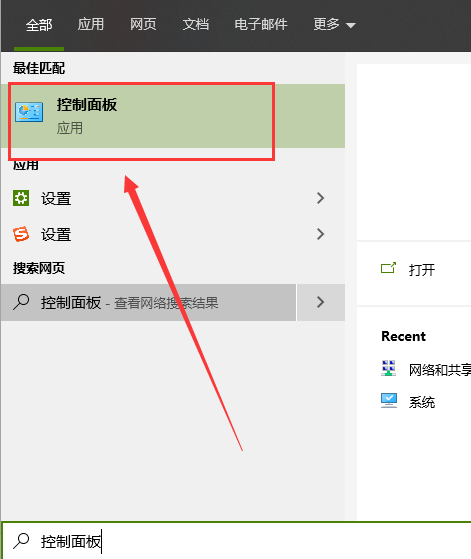
2、我们来到了控制面板之后,查看方式为类别,点击“程序”。
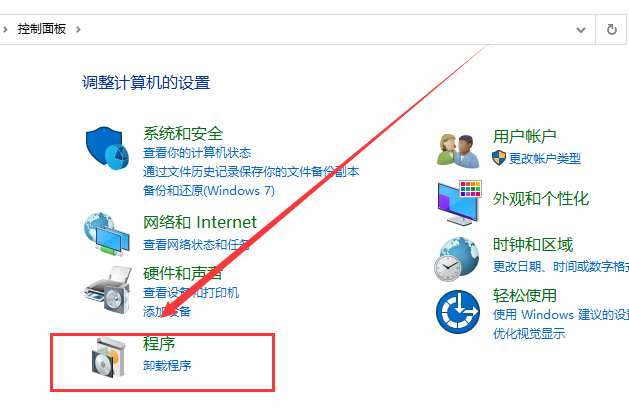
3、点击“程序和功能”,如下图所示。
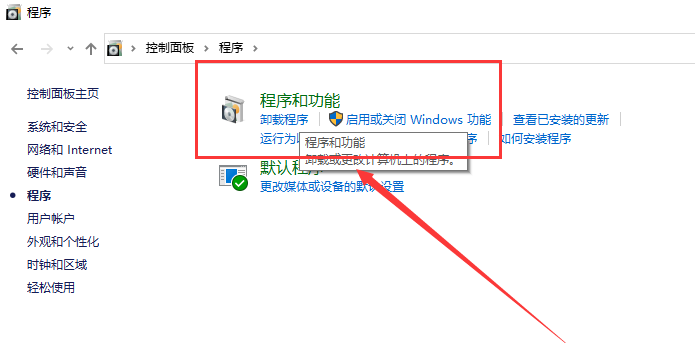
4、打开了之后,在右侧栏中点击“打开或关闭Window功能”,如下图所示:
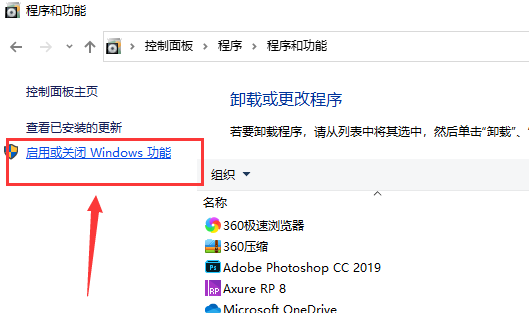
5、在Windows功能界面中,我们将Internet explorer 11浏览器勾选去除,并在弹出的对话框选择【是】,如下图所示:
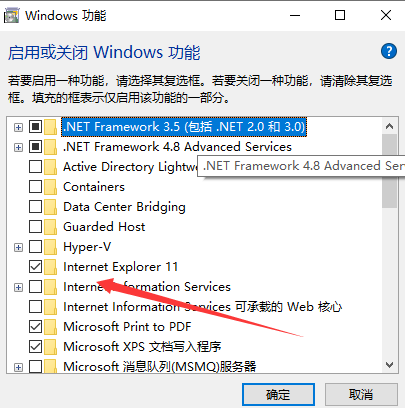
6、我们关闭了IE浏览器的服务之后,下面我们将IE浏览器的安装包删除掉即可。IE浏览器安装路径为:C:\Program Files,找到IE浏览器文件夹,使用360强力删除即可。
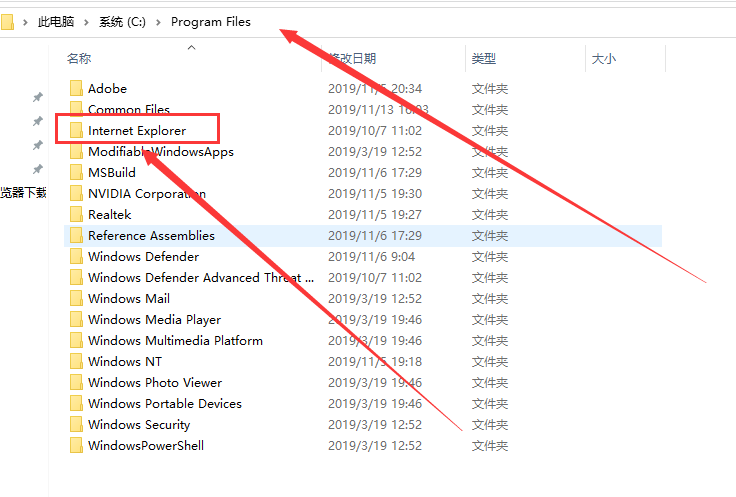
Win10怎么彻底卸载ie11浏览器?在win10系统里,ie11浏览器是默认浏览器,用户如果打开连接的话,会自动跳出ie11的窗口,那要怎么彻底的卸载ie11浏览器,让它不再跳出呢,详细的方法分享给大家。
Win10怎么彻底卸载ie11浏览器?
1、首先,我们在桌面左下角处,点击“开始菜单”,展开开始菜单之后,点击打开控制面板,如下图所示:
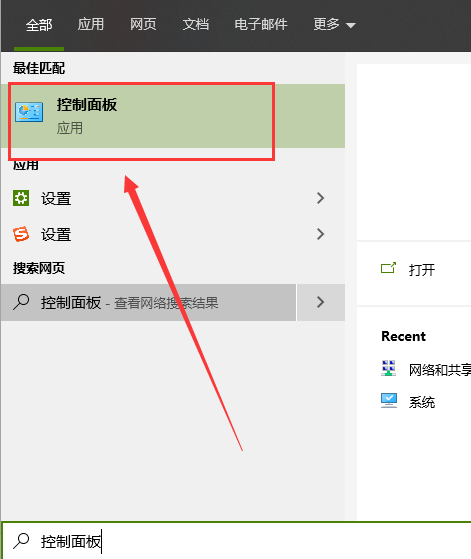
2、我们来到了控制面板之后,查看方式为类别,点击“程序”。
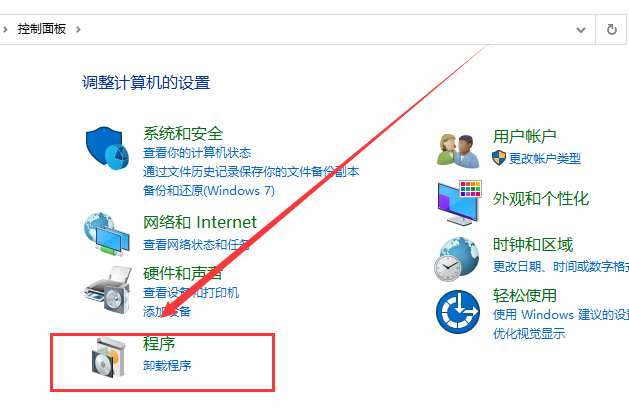
3、点击“程序和功能”,如下图所示。
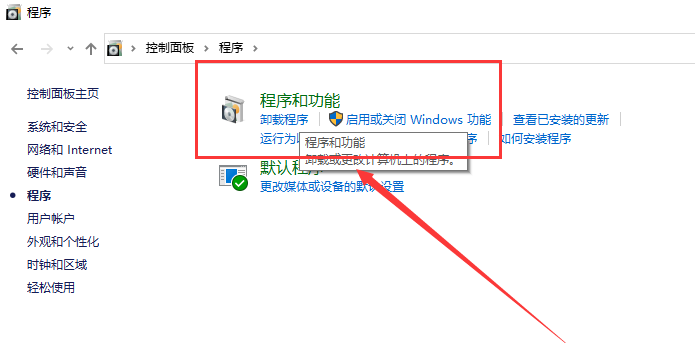
4、打开了之后,在右侧栏中点击“打开或关闭Window功能”,如下图所示:
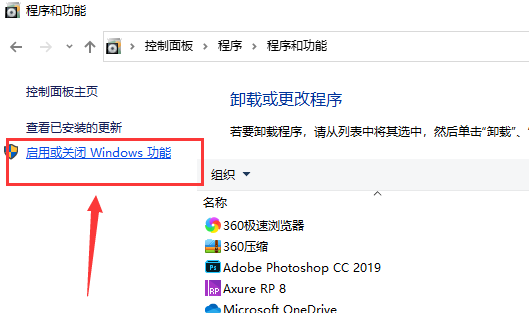
5、在Windows功能界面中,我们将Internet explorer 11浏览器勾选去除,并在弹出的对话框选择【是】,如下图所示:
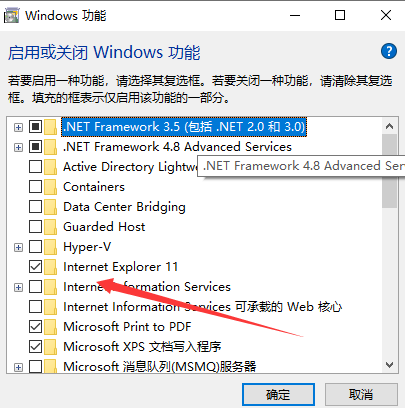
6、我们关闭了IE浏览器的服务之后,下面我们将IE浏览器的安装包删除掉即可。IE浏览器安装路径为:C:\Program Files,找到IE浏览器文件夹,使用360强力删除即可。
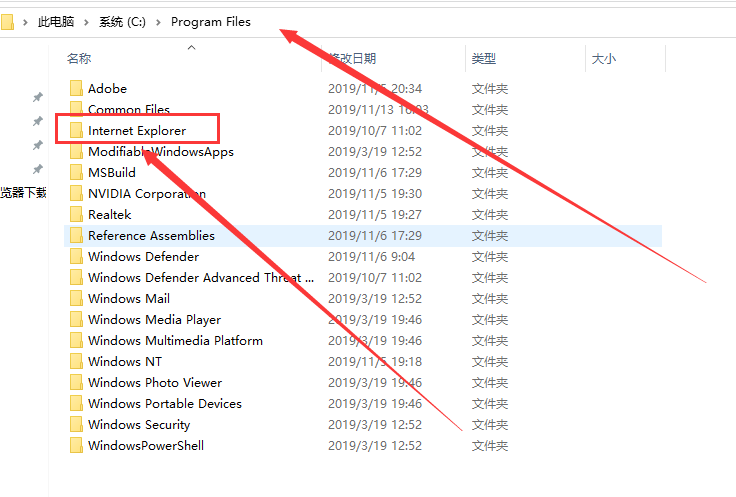
显示全部














