Win10电脑提示磁盘脱机签名冲突怎么解决?
栏目:Win10教程 | 时间:2023-05-01 07:18
我们在使用电脑的时候经常会觉的电脑的存储空间不够用,但是最近有的用户安装新的硬盘后进入磁盘管理查看,结果看到系统提示“该磁盘处于脱机状态,因为它与另一个联机磁盘发生签名冲突”,那么怎么解决这个问题呢?其实方法非常的简单,下面具体和小编一起看看吧!
磁盘脱机签名冲突解决方法:
1、在开始菜单 按下Win+x 组合键打开超级的菜单,点击【 命令提示符 (管理员)】;如图所示:

2、在命令提示符中输入:Diskpart 按下回车键;如图所示:
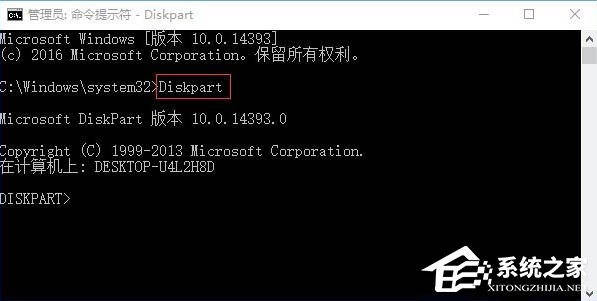
3、接着输入:List disk 按下回车键按钮;如图所示:

4、查看未联机的磁盘的磁盘号,比如未联机的磁盘为 0,则输入:select disk 0 按下回车键;如图所示:

5、接着输入:detail disk 按下回车键;如图所示:

6、然后输入“Create partition primary size=30720”。其中create partition 表示创建分区。primary表示创建是主分区。如果这个位置是logical:表示逻辑分区,extended:表示扩展分区,然后输入active 按下回车 将该分区设置为活动,最后键入format quick 按下回车键 进行格式化即可!如图所示:

关于win10系统提示磁盘脱机签名冲突的解决方法就为用户们详细分享到这边了,如果用户们碰到了同样的问题可以参考上述方法步骤进行解决哦,希望本篇教程对大家有所帮助,更多精彩教程请关注系统之家官方网站。
显示全部
相关攻略
游戏排行榜














