Win10只有C盘怎么增加D盘?新电脑只有C盘怎么分盘?
Win10只有C盘怎么增加D盘?新电脑只有C盘怎么分盘?有时我们买回来新电脑,但是发现整个电脑就只有一个C盘,大家想知道应该如何分盘,不知道如何操作的小白请看看下面详细的教程,今天系统之家小编一定要教会大家利用系统自带的功能进行分盘操作。
方法一、使用win10磁盘管理工具
1、首先用鼠标右键点击桌面左下方的开始按钮,然后点击“磁盘管理”。

2、右键单击想要压缩出空间的C盘,然后点击“压缩卷”,输入压缩空间量,如果需要压缩出100G,那么就填102400(因为是100乘以1024),然后点击“压缩”按钮。
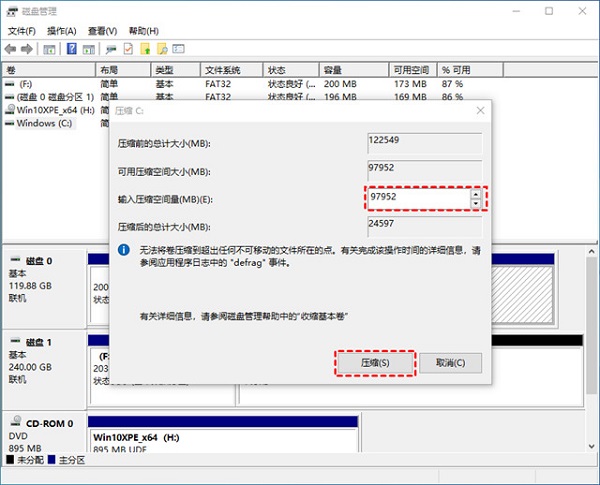
3、压缩完毕后,会发现多出一块未分区的的磁盘(黑色分区),我们右键弹窗快捷菜单选择“新建分区”打开新建简单卷向导,一直点击下一步,在简单卷大小中填些要新建的磁盘大小,最后下一步。
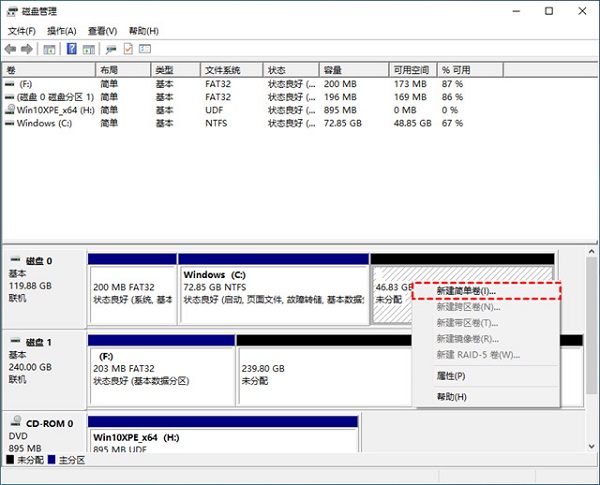
4、然后选择驱动器磁盘好,再下一步。
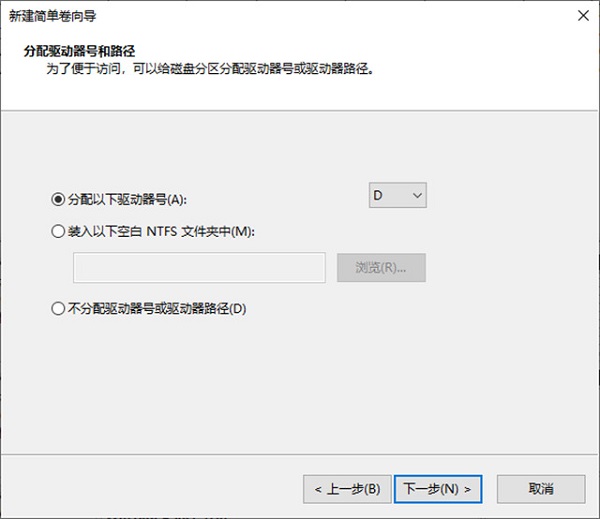
5、选择文件系统格式,勾选“执行快速格式化”选项框,下一步。
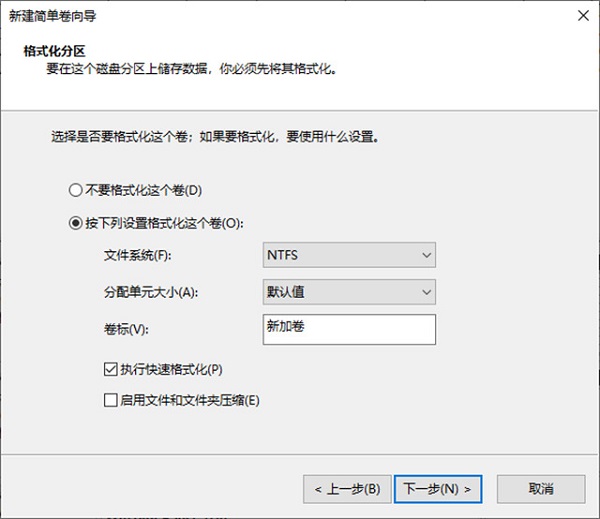
6、最后点击完成按钮即可。
方法二、使用diskpart命令创建分区
1、首先使用“win+R”组合键调出运行栏,输入“diskpart”然后确定。
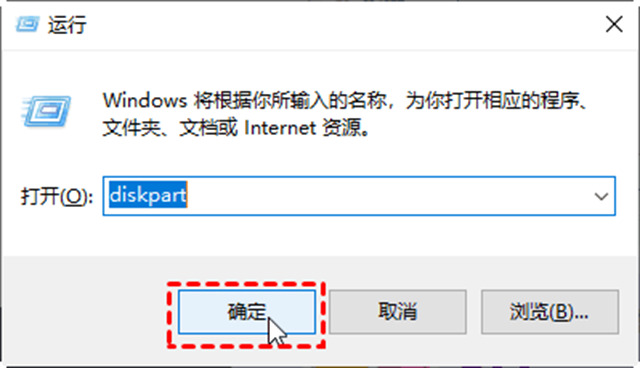
2、在diskpart提示符下,输入“list disk”,就会列出当前系统中所有的磁盘以及磁盘编号。
3、接着输入“select disk n”,n表示的是前面看到的磁盘的编号,需要创建分区,请检查你选择的磁盘上有未分配的空间。
4、选择磁盘后,需要你输入以下的命令之一:
创建主分区:create partition primary size=数字大小
创建扩展分区:create partition extended size=数字大小
创建逻辑分区:create partition logical size=数字大小
数字大小填1024代表1024MB也就是1G
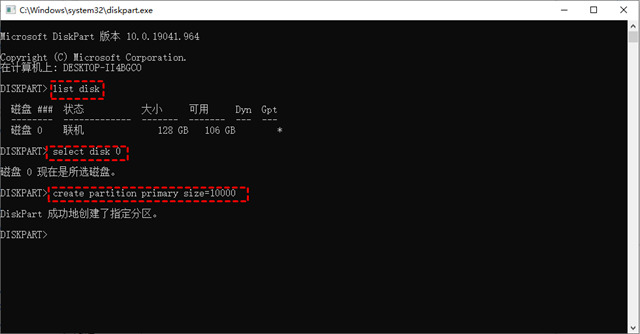
以上就是关于“Win10只有C盘怎么增加D盘”的介绍,建议朋友们使用第一种方法,因为有图形界面,比较好操作,希望能够帮助到大家。
显示全部














