笔记本Win10系统一键重装详细步骤
栏目:Win10教程 | 时间:2023-05-01 07:34
我们的笔记本电脑使用久了,无可避免的会出现一些“小状况”,对于这些“小状况”如果没有找到合适的方法解决的话,那么不妨试试重装下系统吧。相信还有很多人都不清楚具体是怎么个重装法,对此下面将以Win10系统为例,为大家带来笔记本Win10系统一键重装详细步骤,我们一起来了解下吧。
推荐下载:
系统之家装机大师(http://www.xitongzhijia.net/soft/217381.html)
具体操作如下:
1、下载【系统之家装机大师】。下载完毕后,关闭所有的杀毒软件,然后打开软件,软件会进行提示,仔细阅读后,点击我知道了进入工具。

2、进入工具后,工具会自动检测当前电脑系统的相关信息,点击下一步。

3、进入界面后,用户可根据提示选择安装Windows10 64位系统,点击下一步。

4、选择好系统后,等待PE数据和系统的下载。

5、下载完成后,系统会自动重启系统。
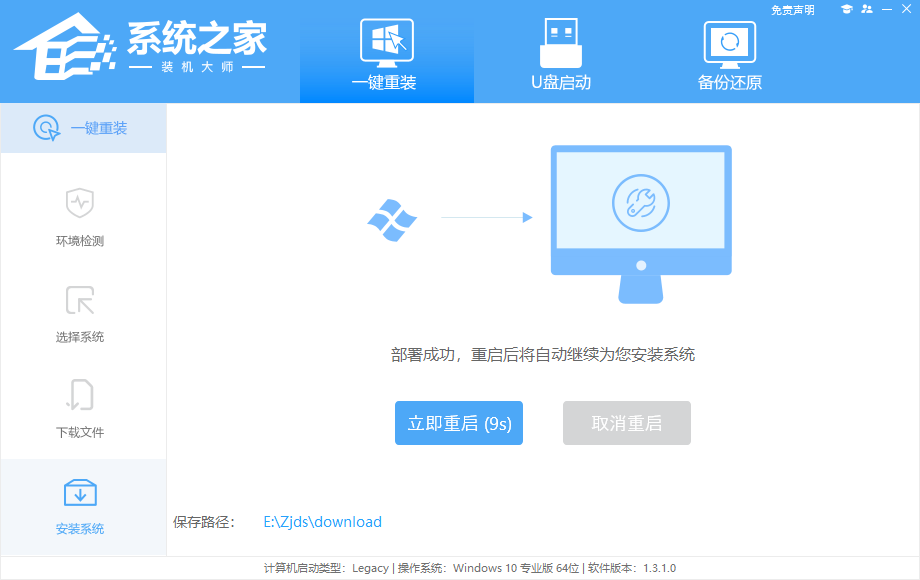
6、重启系统后,电脑将会进入一个启动项的选择,这时我们选择【XTZJ_WIN10_PE】回车。

7、进入后,系统将会自动进行备份还原,等待完成。
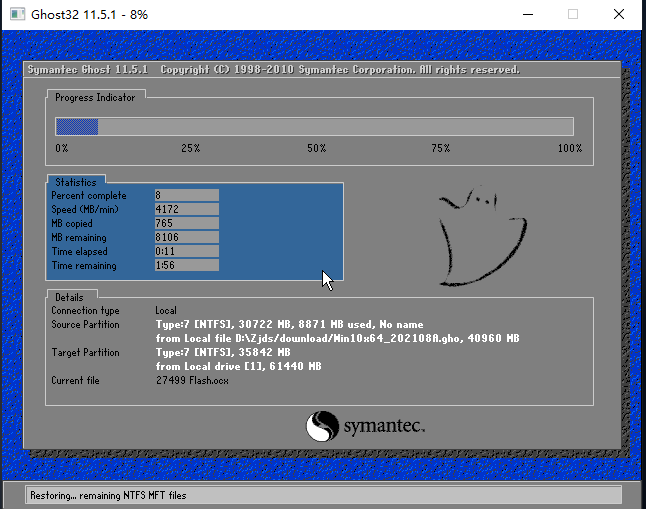
8、系统备份完成后,将会再次重启,自动进入系统安装界面,这时等待系统安装完成就大功告成了。

显示全部
相关攻略
游戏排行榜














