Win10蓝屏提示“PAGE_FAULT_IN_NONPAGED_AREA”的解决方法
当Win10出现蓝屏提示“PAGE_FAULT_IN_NONPAGED_AREA”的情况我们应该怎么办呢?近期有小伙伴遇到Win10蓝屏问题想询问小编解决方法。小编针对这一问题给大家带来了下面的具体解决方法,想解决蓝屏提示PAGE_FAULT_IN_NONPAGED_AREA的小伙伴们快继续看下去吧!
Win10蓝屏提示“PAGE_FAULT_IN_NONPAGED_AREA”的解决方法
1、选择左下角[开始]-[设置]。
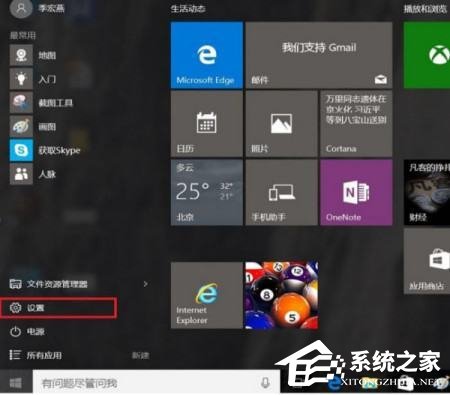
2、选择[更新和安全]。
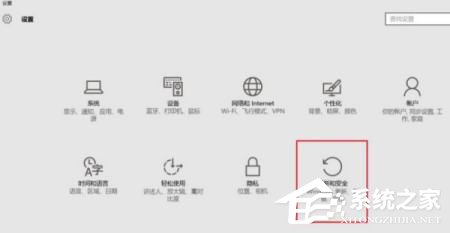
3、点选[恢复]后,点选[立即重启]。
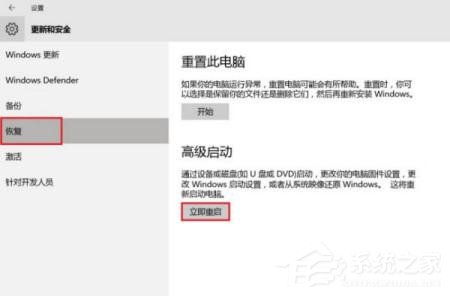
4、重新开机进入 Windows RE(恢复环境)界面,点选[疑难解答]。
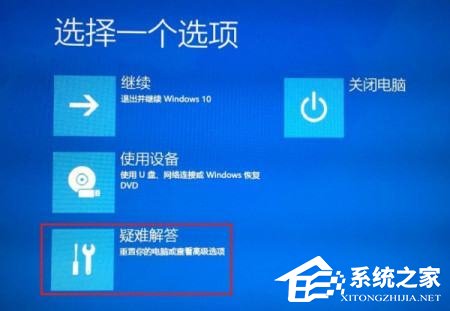
5、点击[高级选项]。
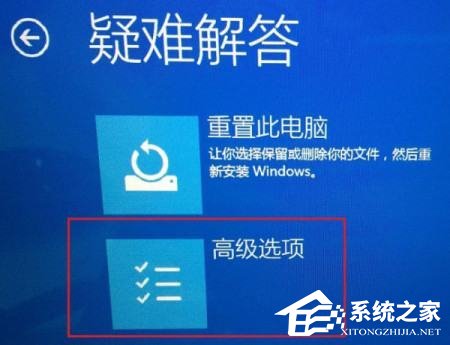
6、选择[启动设置]。
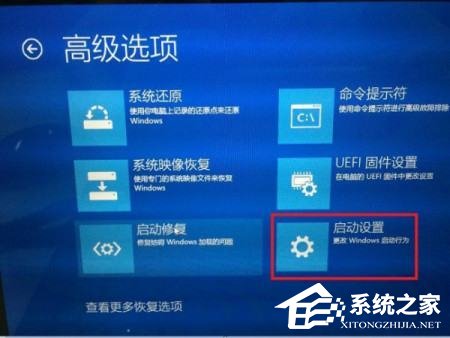
7、选择[启动]。

8、点选要进入的安全模式环境,一般状态下建议选择(4)启用安全模式。

9、选择后会进入安全模式。
10、桌面右击【此电脑】图标,在右键菜单选择【属性】选项。
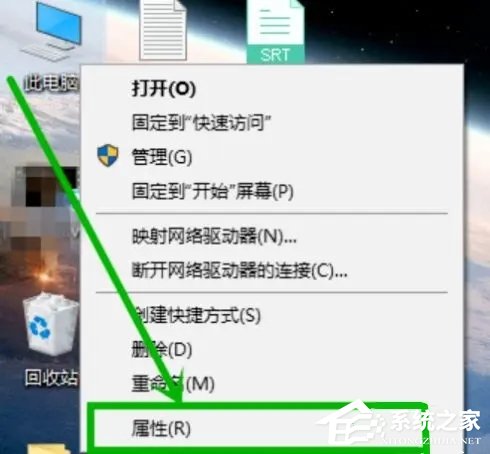
11、在打开的系统界面左侧选择【高级系统设置】选项。
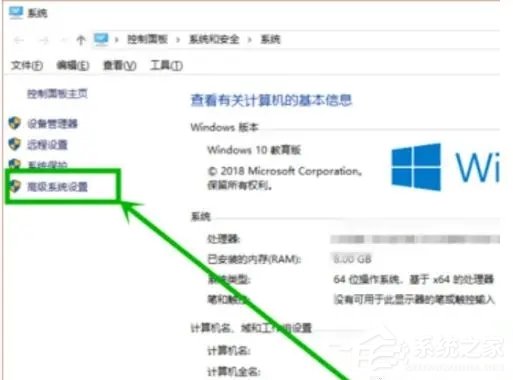
12、在打开的【计算机属性】窗口,选择【高级】选项卡,然后点击【性能】组的【设置】选项。

13、在打开的【性能选项】界面,选择【高级】选项卡,然后点击【虚拟内存】组的【更改】选项。
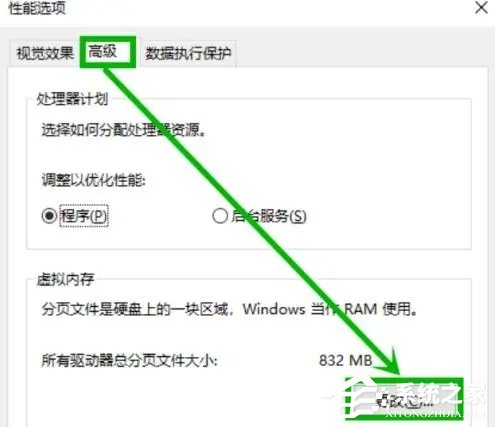
14、在打开的【虚拟内存】窗口,取消【自动管理】前面的选中状态,然后选择【系统管理的大小】,然后点击【确定】,然后重启就行了。之后电脑就不会出现蓝屏错误代码PAGE_FAULT_IN_NONPAGED_AREA了。
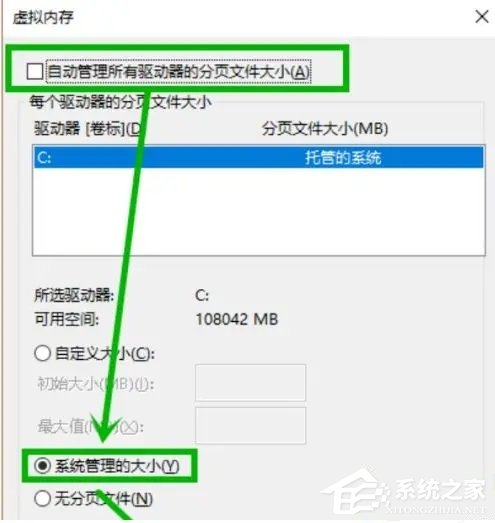
显示全部














