NVIDIA如何修复游戏内覆盖开启后无效?
有几位NVIDIA显卡用户询问小编反映自己的NVIDIA如何修复游戏内覆盖开启后是无效的,不知道怎么办了。原因是NVIDIA在更新较新版本的GeForce Experience后,笔记本会出现游戏内覆盖在全屏游戏中无法正常显示的情况,导致这种情况的原因出现这种情况的原因是笔记本是核显与独显共存,显卡调用产生了冲突,下面我们就来看看解决的办法。

NVIDIA修复游戏内覆盖开启后无效的设置教程:
NVIDIA在更新较新版本的GeForce Experience后,笔记本会出现游戏内覆盖在全屏游戏中无法正常显示的情况。按“Alt+Z”会出现鼠标在画面上悬浮但是不显示控制界面的情况。
1、键盘“Win+I”,打开“Windows 设置”,选择“系统”。
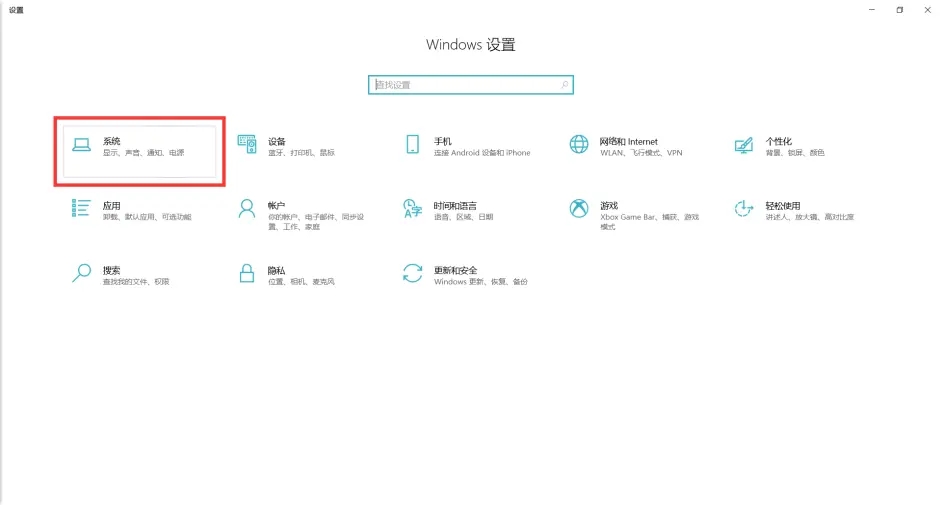
2、选择“显示”,移至最下方,选择“图形设置”。
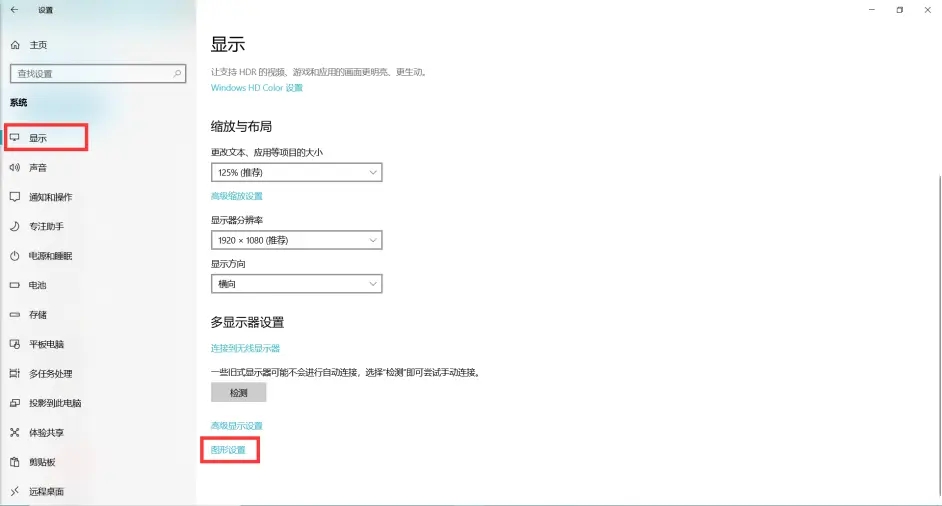
3、选择“桌面应用”,点击“浏览”。
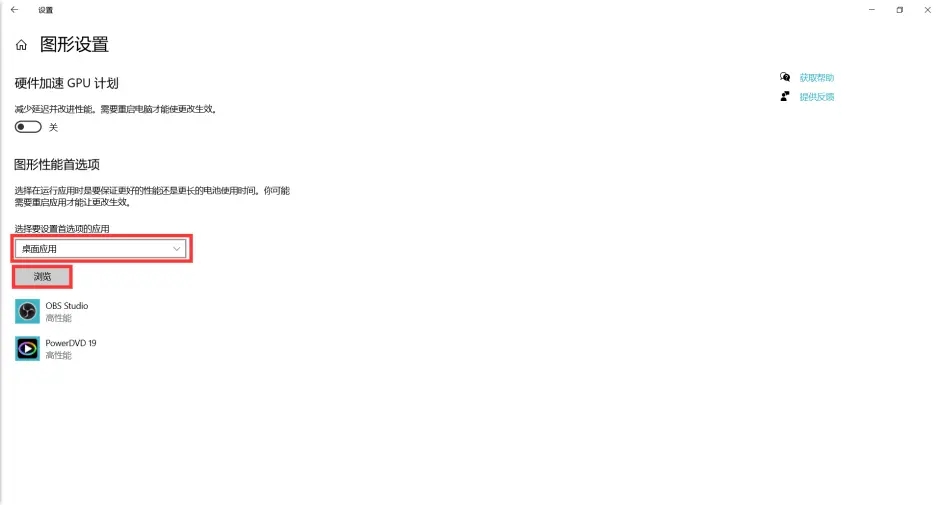
4、在GeForce Experience的安装目录下,选择“NVIDIA Share.exe”,点击“添加”。这个目录默认为“C:\Program Files\NVIDIA Corporation\NVIDIA GeForce Experience”。(如果找不到该目录的,可以通过“任务管理器”,在“详细信息”中,找到“NVIDIA Share.exe”,选择任一右键,点击“打开文件所在位置”,该目录和文件即为所需内容)
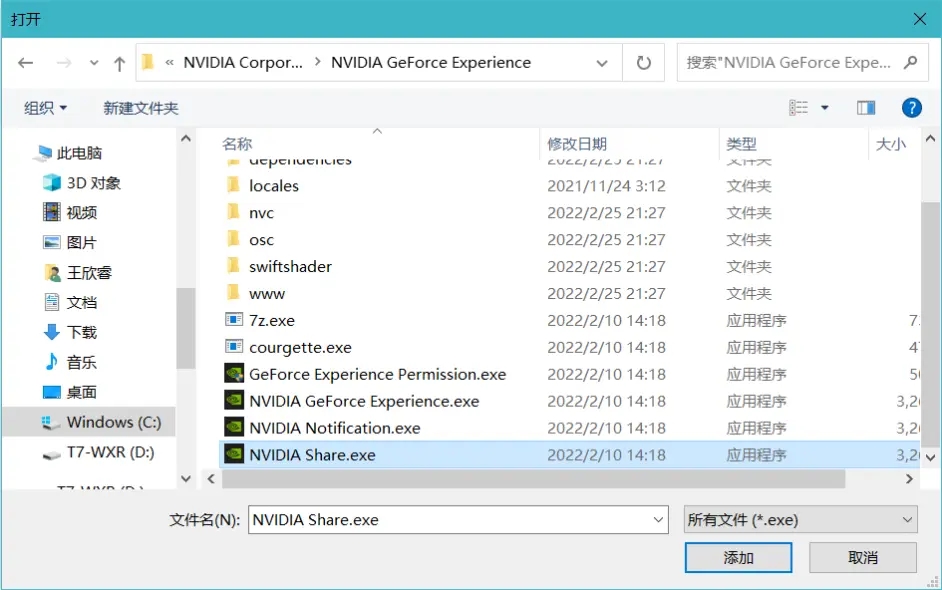
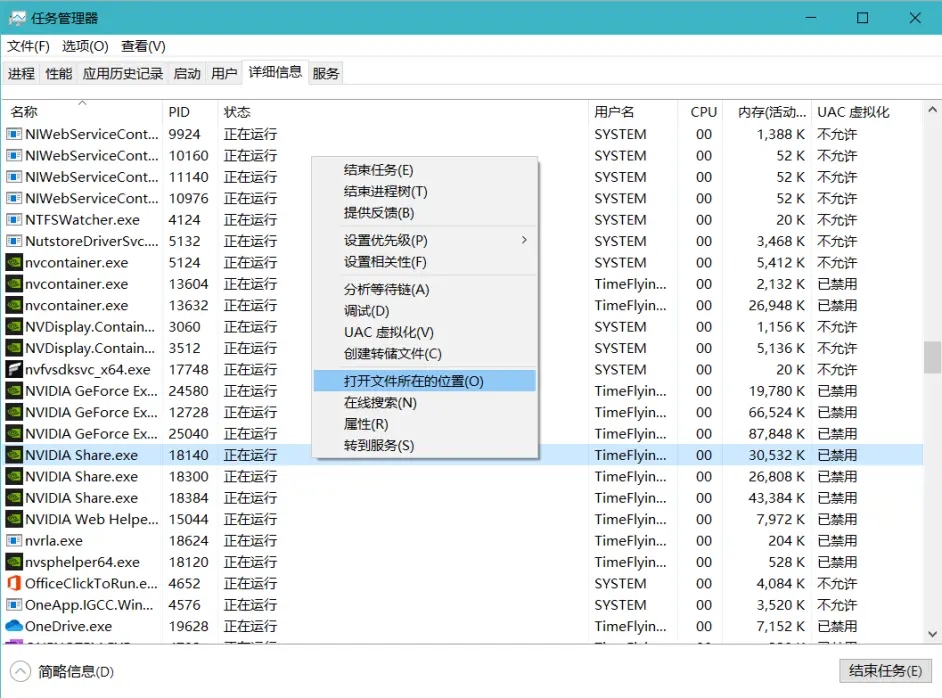
5、正确添加后,应如图所示,此时点击“选项”。
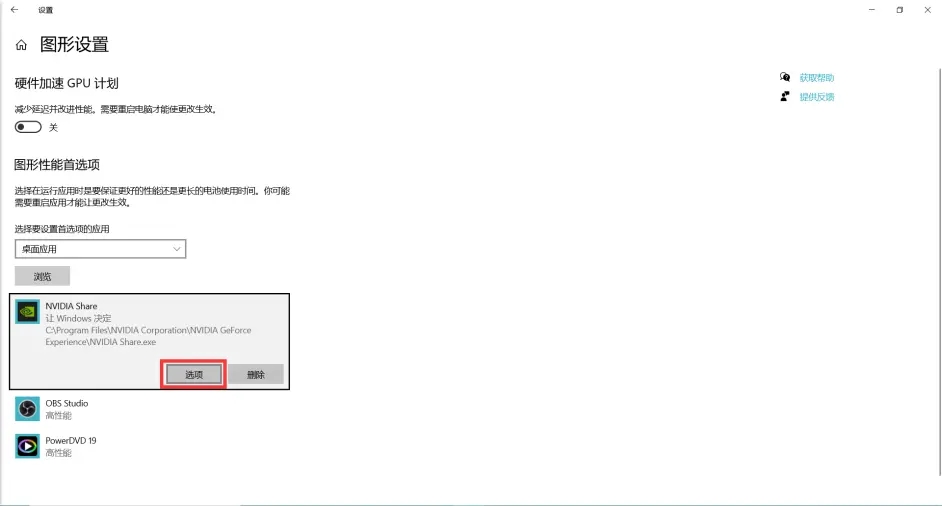
6、选择“高性能”,并点击“保存”。
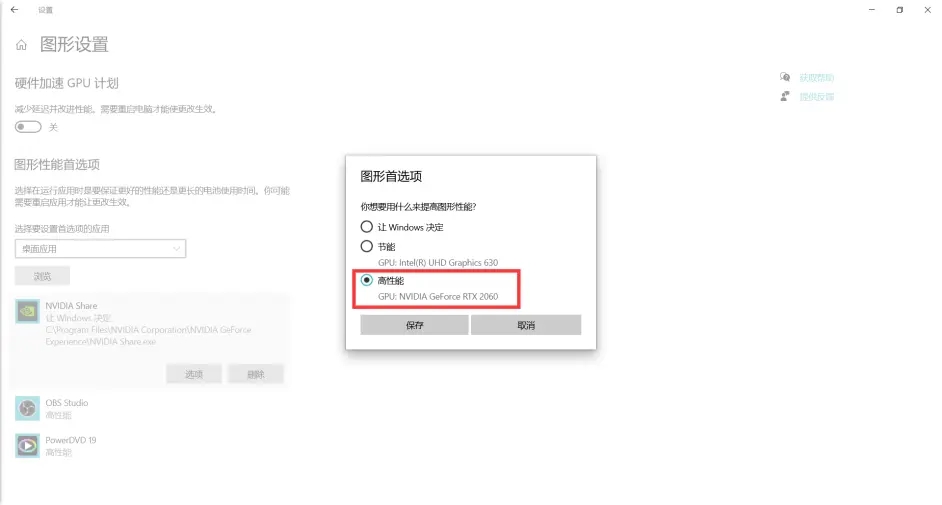
7、设置完毕后,应如下图所示,此时已经全部设置完毕。
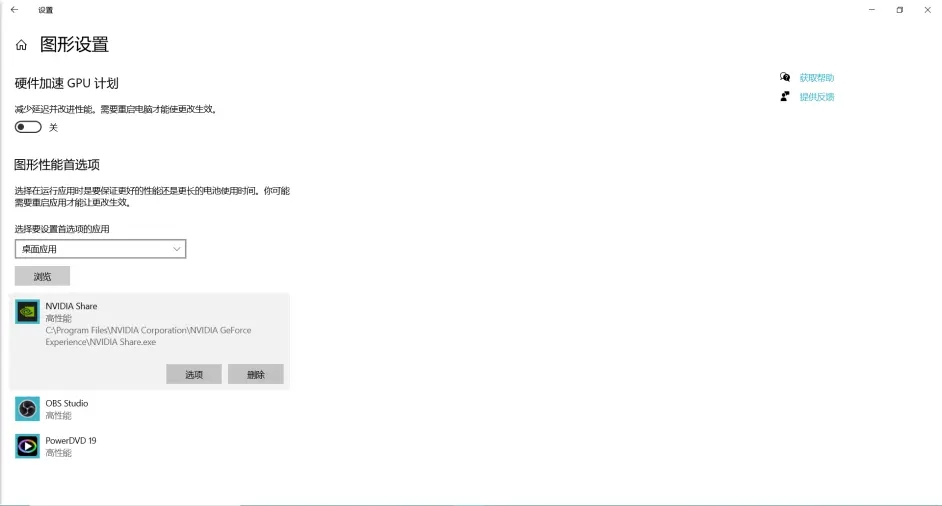
8、重启电脑(或在任务管理器中完全结束“NVIDIA Share.exe”),只要“GeForce Experience”中设置正确,此时可通过“Alt+Z”在全屏游戏中可正常呼出菜单,游戏内覆盖功能也显示正常。
{else}有几位NVIDIA显卡用户询问小编反映自己的NVIDIA如何修复游戏内覆盖开启后是无效的,不知道怎么办了。原因是NVIDIA在更新较新版本的GeForce Experience后,笔记本会出现游戏内覆盖在全屏游戏中无法正常显示的情况,导致这种情况的原因出现这种情况的原因是笔记本是核显与独显共存,显卡调用产生了冲突,下面我们就来看看解决的办法。

NVIDIA修复游戏内覆盖开启后无效的设置教程:
NVIDIA在更新较新版本的GeForce Experience后,笔记本会出现游戏内覆盖在全屏游戏中无法正常显示的情况。按“Alt+Z”会出现鼠标在画面上悬浮但是不显示控制界面的情况。
1、键盘“Win+I”,打开“Windows 设置”,选择“系统”。
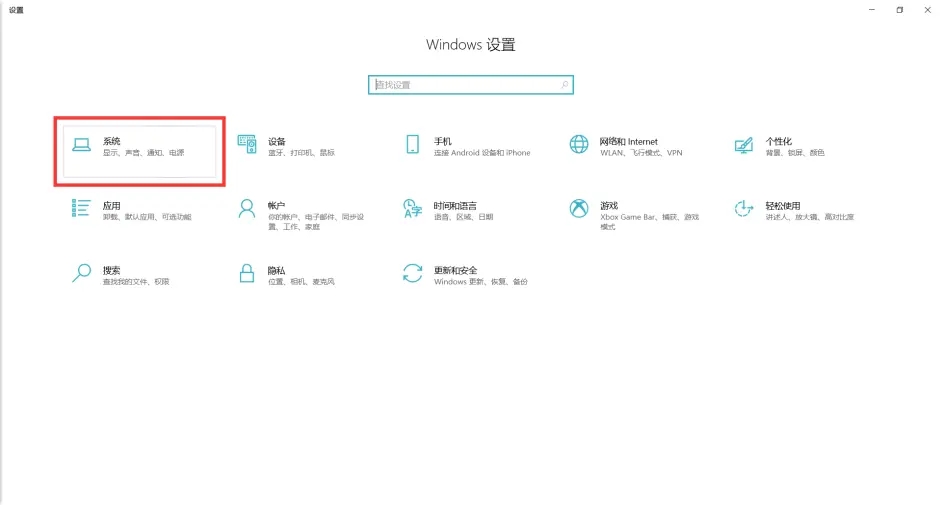
2、选择“显示”,移至最下方,选择“图形设置”。
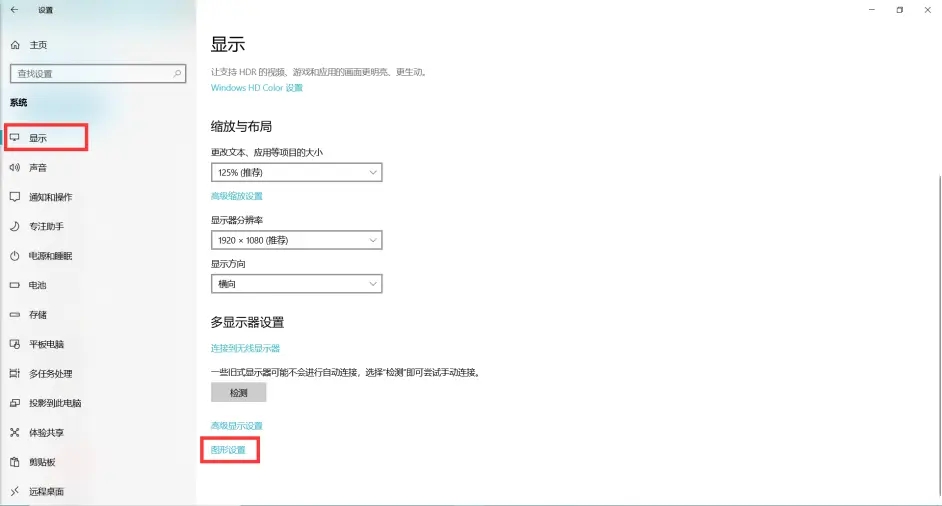
3、选择“桌面应用”,点击“浏览”。
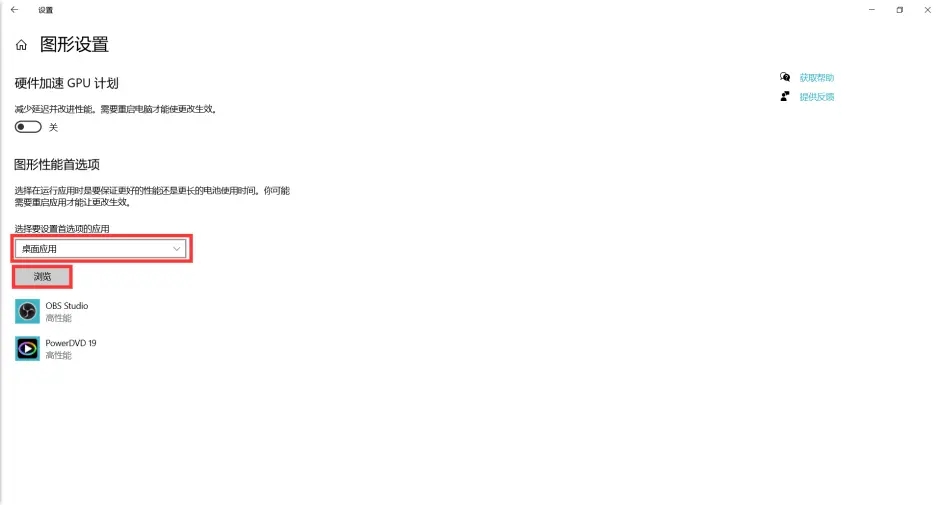
4、在GeForce Experience的安装目录下,选择“NVIDIA Share.exe”,点击“添加”。这个目录默认为“C:\Program Files\NVIDIA Corporation\NVIDIA GeForce Experience”。(如果找不到该目录的,可以通过“任务管理器”,在“详细信息”中,找到“NVIDIA Share.exe”,选择任一右键,点击“打开文件所在位置”,该目录和文件即为所需内容)
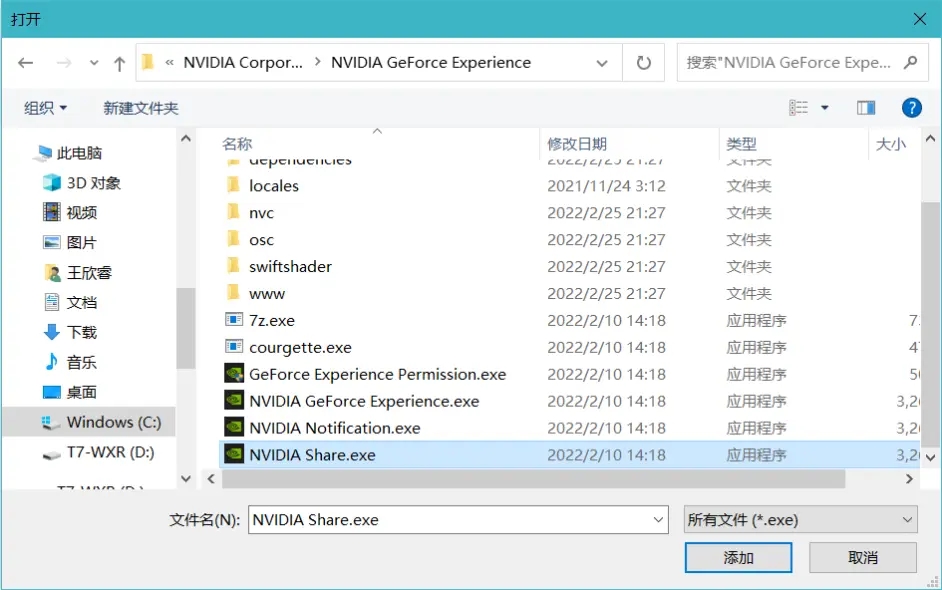
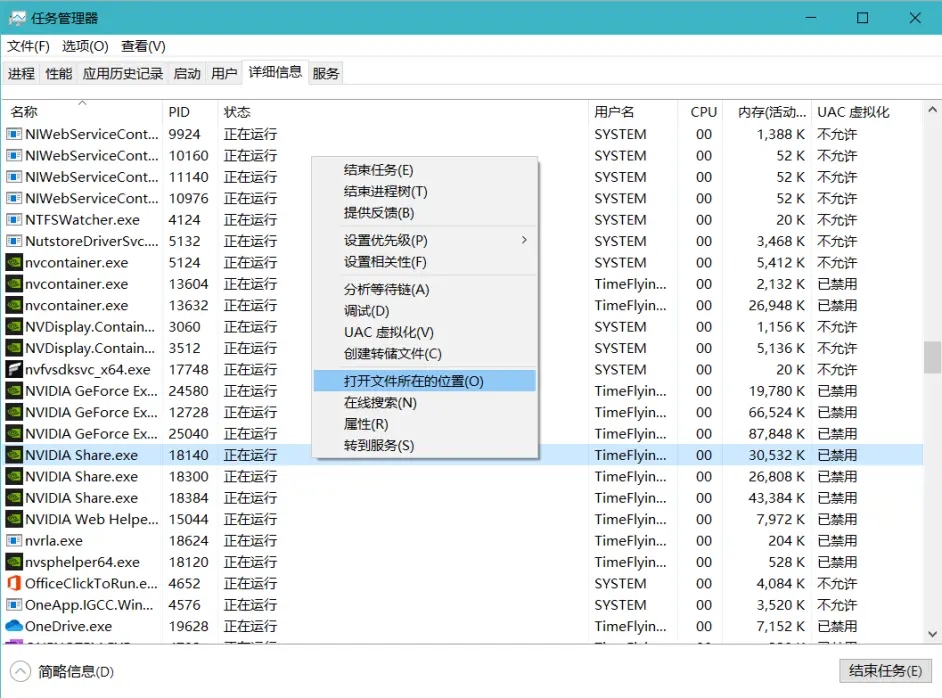
5、正确添加后,应如图所示,此时点击“选项”。
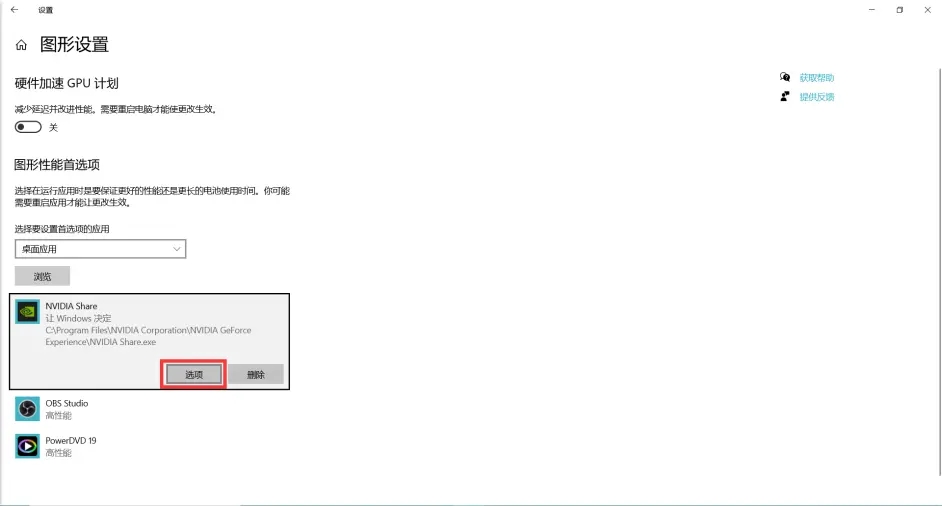
6、选择“高性能”,并点击“保存”。
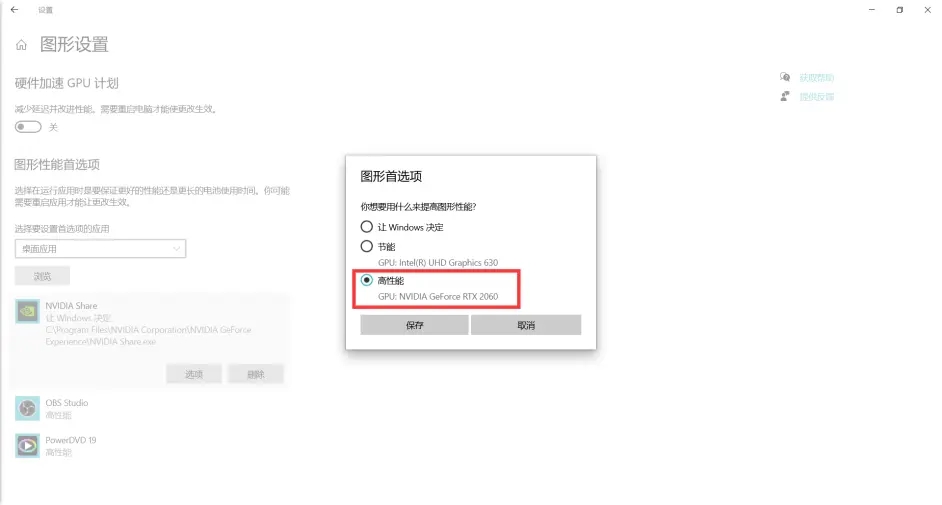
7、设置完毕后,应如下图所示,此时已经全部设置完毕。
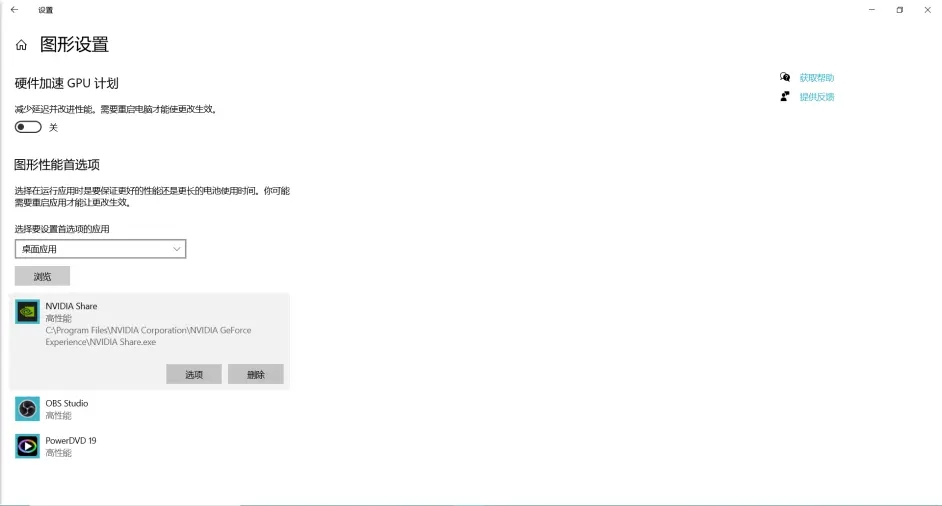
8、重启电脑(或在任务管理器中完全结束“NVIDIA Share.exe”),只要“GeForce Experience”中设置正确,此时可通过“Alt+Z”在全屏游戏中可正常呼出菜单,游戏内覆盖功能也显示正常。
显示全部















