Excel表格怎么筛选出自己想要的内容?
栏目:软件教程 | 时间:2023-05-03 02:48
许多用户在使用Excel的时候经常会需要使用到数据筛选功能,这样可以快速的帮助用户在Excel表格中迅速的筛选出自己想要的内容。今天小编就带着大家一起来看看Excel表格怎么筛选出自己想要的内容吧!
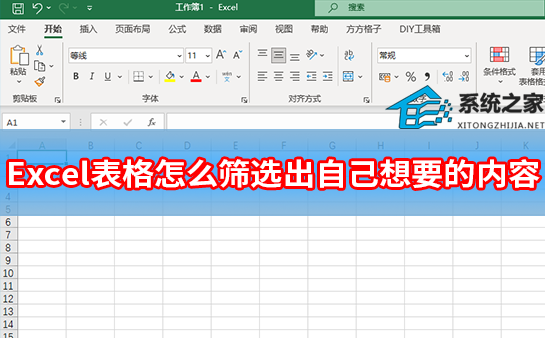
自定义筛选步骤1:首先,我们打开Excel文档,如下图片。
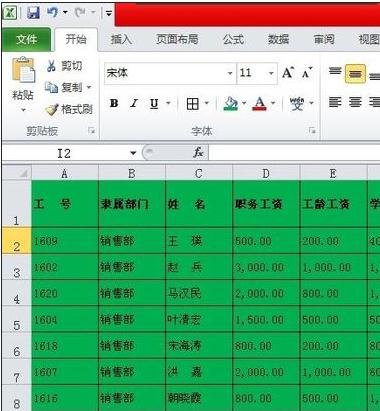
自定义筛选步骤2:选择第一行要添加筛选的单元格,然后选择开始菜单下的“排序和筛选”(工具栏的右边),点击后,在下拉列表里选择“筛选”。

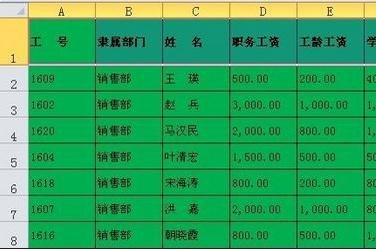
自定义筛选步骤3:然后第一行的标题行都出现一个“三角形”图标,点击,然后我们可以看到筛选,然后在“搜索”栏里输入要筛选的信息即可(举例1601)再点确定即可。
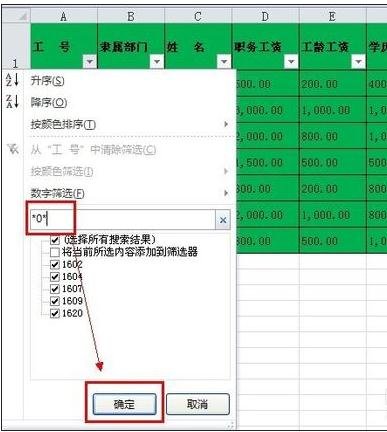
自定义筛选步骤4:筛选结果如下,其它的数据将都被隐藏了,只显示筛选条件的信息。
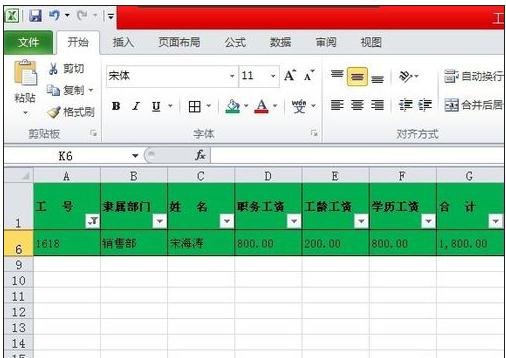
自定义筛选步骤5:同类筛选
当我们对某一资料数据不是很全面,或者是某一类数据有共同特征,下面我们来用“*”号来代替前的数据。如下筛选,
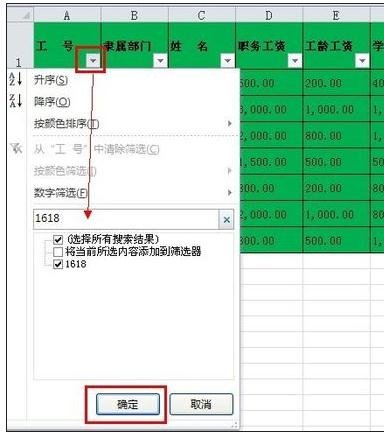
自定义筛选步骤6:显示的结果如下,出现工号含有“0”数字的数据。
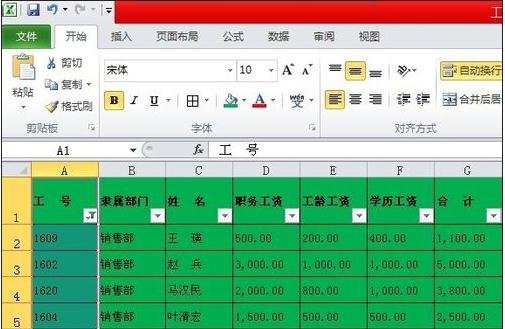
自定义筛选步骤7:自定义筛选
我们比如对“职务工资”进行筛选,同样操作,点筛选符号,再点“文本筛选”选择已有的条件,或者点自定义也可以。如下图所示

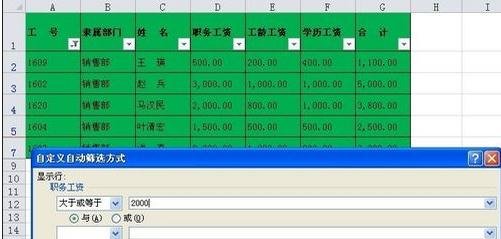
自定义筛选步骤8:显示的结果如下,出现职务工资大于或等于2000的数据。

以上就是怎么在excel表格中进行自定义筛选的全部内容了,大家都学会了吗?
显示全部
相关攻略
游戏排行榜















