Excel软件Vlookup函数一对多查找方法教学
Excel软件Vlookup函数一对多查找方法教学。在使用表格的时候,有时会需要对内容进行多种条件的组合筛选。那么这个时候我们就可以使用到Vlookup函数了,使用它可以实现一对多查找。接下来看看具体的操作教学吧。
具体内容
Vlookup+辅助列。
如下图所示,根据姓名查找对应的每笔销售明细。
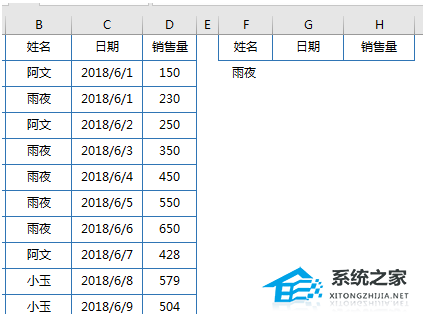
首先,我们在姓名前面加一列辅助列。
输入公式=B2&COUNTIF($B$2:B2,B2)。
公式COUNTIF($B$2:B2,B2)对指定区域$B$2:B2中指定条件的单元格B2计数。
这样相当于给姓名编了个号(让每个姓名都唯一),第一个$B$2 使用了绝对引用,目的在于下拉的时候起点不变,终点一直变,这样就能统计出区域中有几个一样的名字了。如图中第一次出现的阿文就是阿文1,第二次出现的阿文就是阿文2。
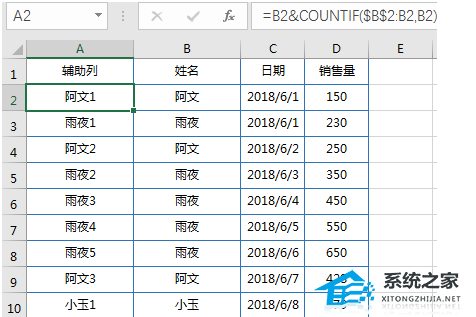
不明白的童鞋自己动手试一试哦!可不可以1阿文,2阿文呢?
然后在G2中使用公式。
=VLOOKUP($F$2&ROW(A1),$A$1:$D$20,3,0)
往下拉到足够多行(比如最大10条数据,你可以拉15行,备用5行)
效果如下图:
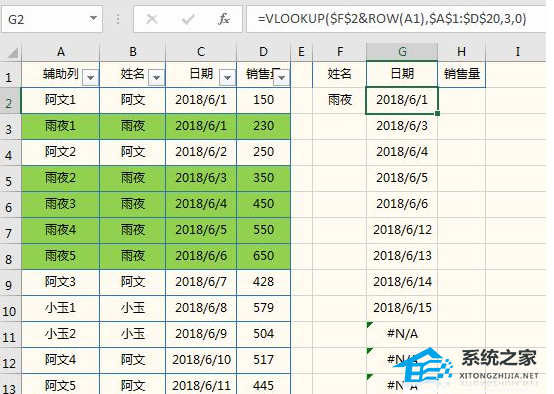
通过颜色对比,我们可以校验一下返回的结果对不对。
公式中函数 Row(A1) 返回A1所在的行号,作用是给查询值加上一个序号,比如:F2为雨夜时,公式下过程中查找值变成了找雨夜1、雨夜2。。。实现了每行查询的都是唯一值。
第一列日期“没问题”了,就开始写第二列销售量的公式,它和和一列的区别仅仅是返回的数据列不一样。
H2中输入公式。
=VLOOKUP($F$2&ROW(A1),$A$1:$D$20,4,0) 看一下效果。
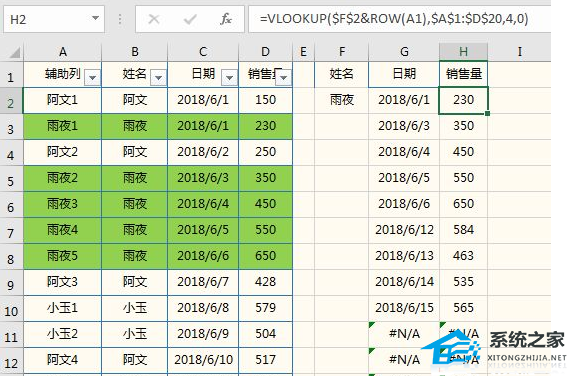
我们把两个公式放一起看看区别吧。
=VLOOKUP($F$2&ROW(A1),$A$1:$D$20,3,0)
=VLOOKUP($F$2&ROW(A1),$A$1:$D$20,4,0)
明显的区别就是参数3 里的一个是3,一个是4,如果还需要5,6,7,8列的话就复制粘贴接着改。
有的小伙伴看到这里是不是在偷笑了,小编原来还在复制粘贴改数字呀。要是遇上列数很多肿么办?
我们先把难看的 #N/A 给解决掉,回头再来处理它。
公式外套个IFERROR容错函数来屏蔽错误值,找不到时返回空。
?=IFERROR(VLOOKUP($F$2&ROW(A1),$A$1:$D$20,3,0),“”)
一起来看公式的效果图:
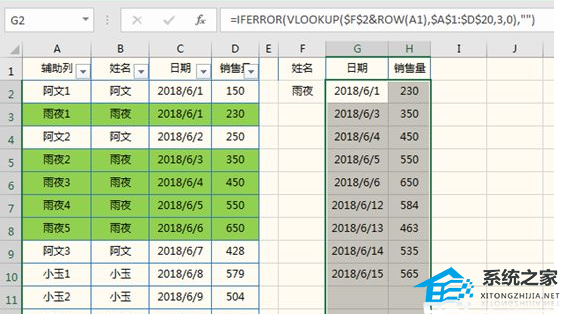
怎么样,是不是“完美”了呢?
接下来改参数3,这里可以用column函数,把参数3换成 column(C$1) 因为C列是第3列,因此该函数会返回3,当我们右拉一列它会变成column(D$1),这正好返回4 ,真是太巧了,正好是我需要的3和4。
公式如下:
=IFERROR(VLOOKUP($F$2&ROW(A1),$A$1:$D$20,COLUMN(C$1),0),“”)
咱们来看看效果:
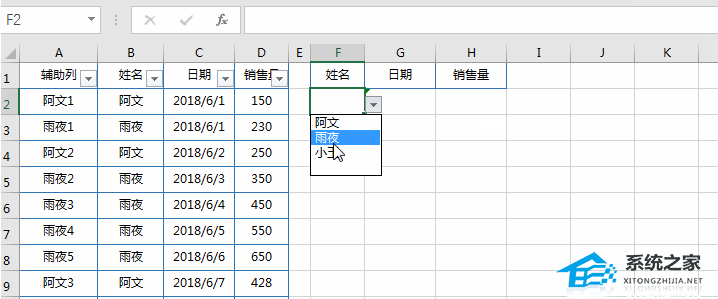
显示全部















