Win11如何运行安卓app?Win11运行安卓app教程
Win11如何运行安卓app?在电脑上运行安卓应用程序是指将原本设计用于在安卓手机或平板电脑上运行的应用程序,在计算机上以模拟安卓环境的方式来实现其运行,这样可以提供更大的屏幕空间和更便捷的操作方式,使您可以更好地适应电脑环境。下面小编带来了超详细的Win11运行安卓app教程,我们一起来了解下吧。
Win11运行安卓app前提条件
1、内存:8 GB(最低)和 16 GB(推荐)。
2、存储类型:固态硬盘 (SSD)。
3、处理器:您的设备应满足 Windows 11 要求,即 Core i3 8th Gen、Ryzen 3000、Snapdragon 8c或更高版本。
4、处理器类型:x64 或 ARM64。
5、用户需要为电脑的 BIOS/UEFI 启用虚拟化。
6、电脑的地区必须设置为美国。
7、用户需要有一个美国亚马逊帐户才能使用亚马逊应用商店。
Win11运行安卓app支持以下新特性
1、用户可以将安卓 App 固定到开始菜单或任务栏,并通过鼠标、触摸或笔输入与它们交互。
2、安卓 App 还可以集成到 Alt + Tab 选项卡和任务视图中,帮助用户在 App 之间快速切换。
3、用户可以在操作中心中查看来自安卓 App 的通知,或在 Windows 应用程序和安卓 App 之间共享剪贴板。
4、微软还添加了无障碍体验,许多 Windows 辅助功能设置都适用于安卓 App。
Win11运行安卓app操作步骤
一、修改定位
1、点击任务栏上的开始图标,在已固定的应用中,点击设置。
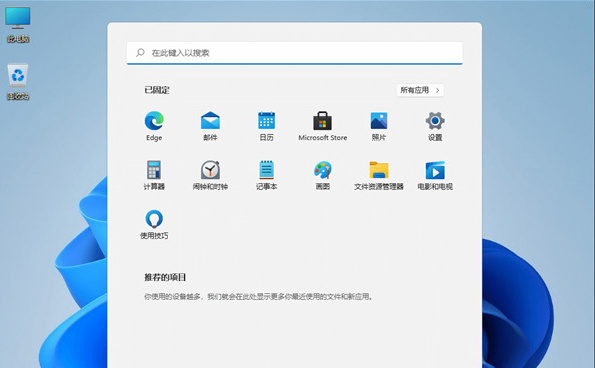
2、设置窗口,左侧点击时间和语言,右侧点击日期和时间(时区、自动时钟设置、日历显示)。
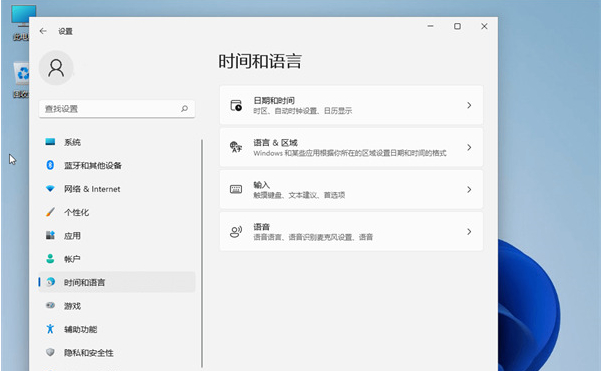
3、点击相关链接下的语言和区域(语言包、区域格式)。
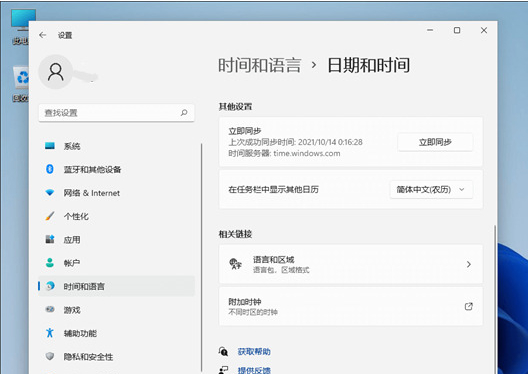
4、选择区域 - 国家或地区,定位到美国。
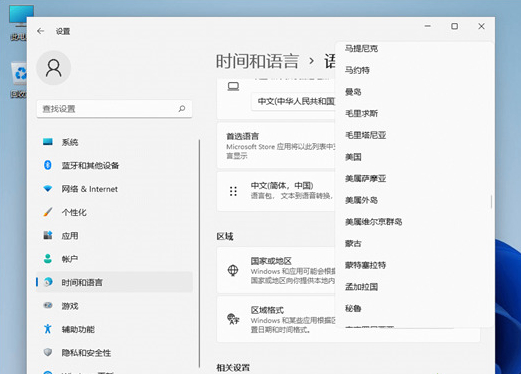
5、完成以上操作,就成功切换地区为美国。
二、开启VT虚拟化
点击查看:Win11VT开启的方法
三、开启电脑的Hyper-V和虚拟机平台
1、打开控制面板(control),按照类别查看方式,找到并点击程序。
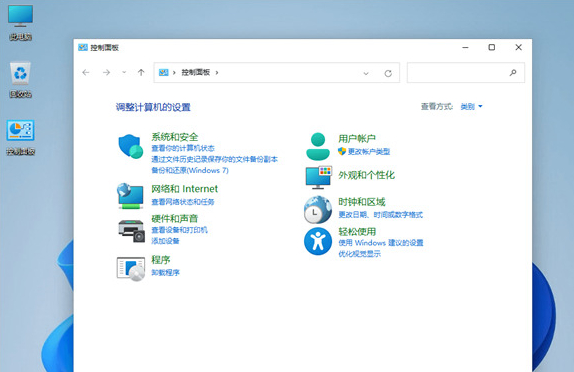
2、程序和功能下,点击启用或关闭 Windows 功能。
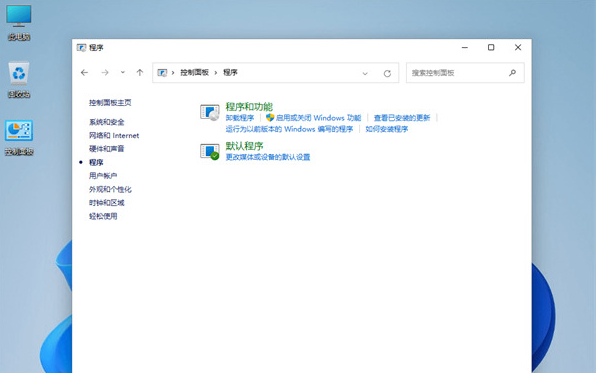
3、Windows 功能窗口,找到 Hyper-V 和虚拟机平台,勾选后点击确定。
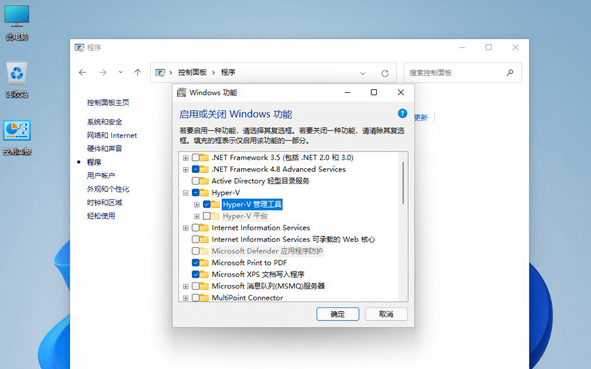
4、等待功能的安装完毕,再点击立即重启电脑,重启之后就可以进行程序的安装了。
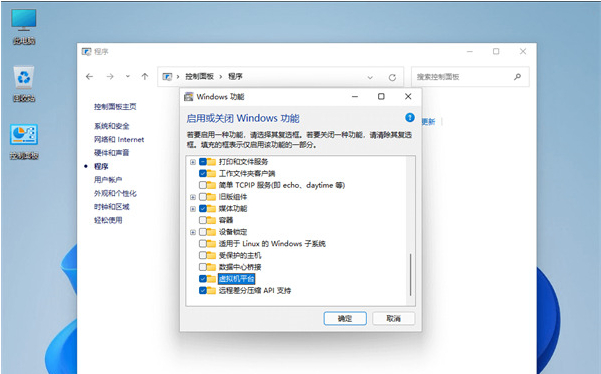
四、下载并安装Win11 正式版安装安卓子系统方法教程 (离线包安装)
如果你使用的是Windows 11正式版,不想换到测试版或者修改系统区域,可以使用“下载WSA离线安装包”的方法安装部署安卓子系统,可以直接绕过地区和测试版限制,在Win11正式版上完成安装。
WSA安卓子系统的应用离线安装包是从Windows中的微软应用商店中提取的,可以通过命令行安装。
打开 store.rg-adguard.net网站
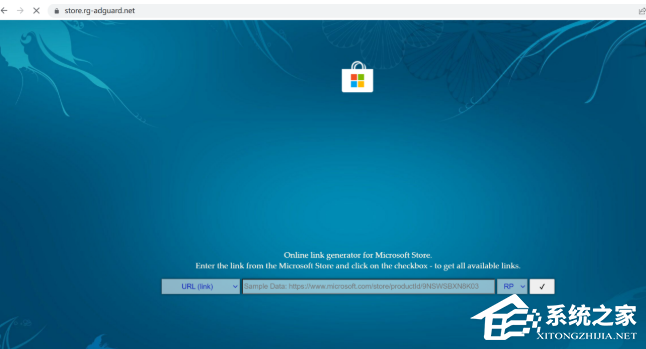
输入 www.microsoft.com/store/productid/9p3395vx91nr
网址前加加上https://,选择 Fast,点击对勾
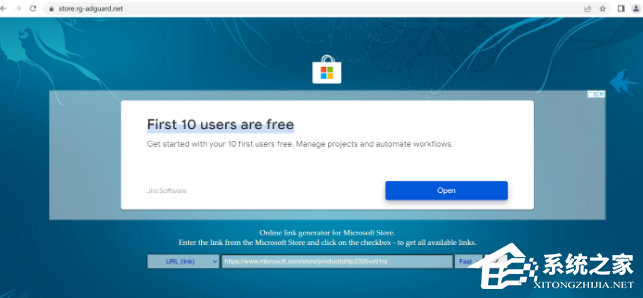
最下方找到文件:MicrosoftCorporationII.WindowsSubsystemForAndroid_1.7.32815.0_neutral___8wekyb3d8bbwe,然后开始下载。(如日后更新,你下载到的文件命名/版本号可能有所不同)

右键点击此文件,在菜单中选择「复制文件地址」
右键点击「Windows 开始菜单图标」,点击「Windows 终端 (管理员)」
在弹出来的 PowerShell 命令行界面中,输入以下命令:# 安装命令如下: Add-AppxPackage 鼠标点右键会自动粘贴安装包文件路径 # 看起来大概是这样的 (示例,请确保你的路径正确): Add-AppxPackage ‘d:\wsa.Msixbundle’ # 然后回车开始进行安装
回车之后就开始安装,等待安装完成就可以了。
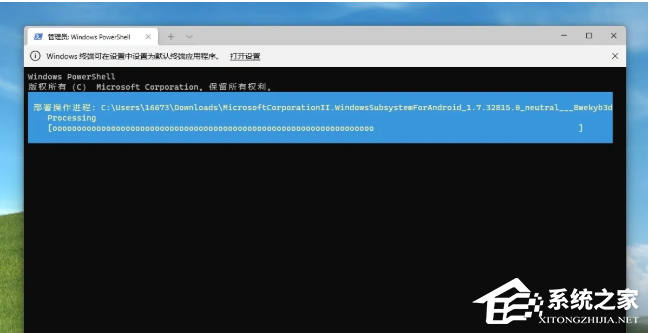
安装完成后,可以在Windows开始菜单中找到「Windows Subsystem for Android」的应用图标。
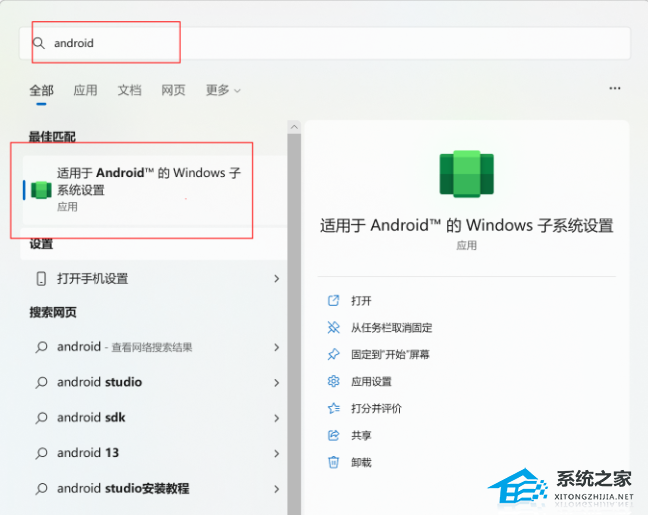
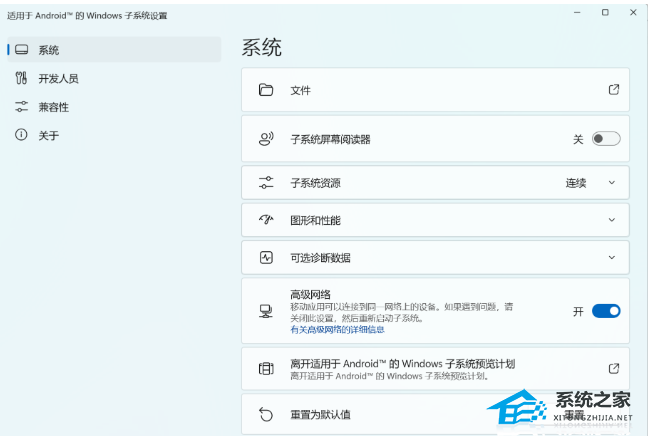
下载ADB工具包【点击下载】
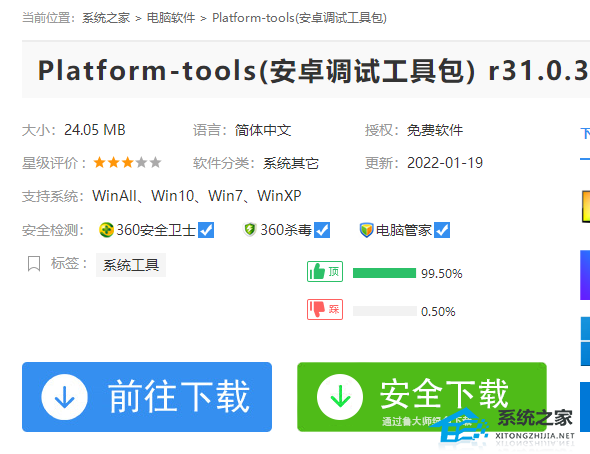
准备好你需要运行的apk文件
接下来运行Windows Subsystem for Android,会进入安卓子系统的设置界面,我们需要开启安卓子系统的“开发人员模式”,还有子系统资源先设置为连续(会持续消耗系统资源)安装完应用后可以将其设回“按需要”。
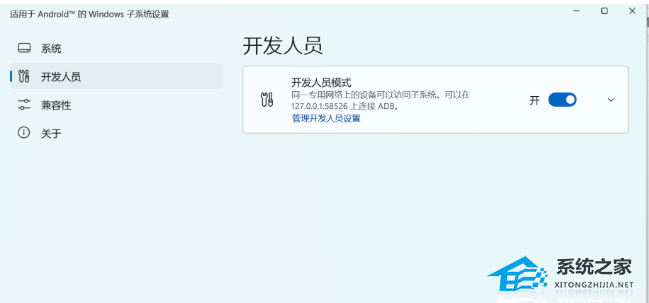
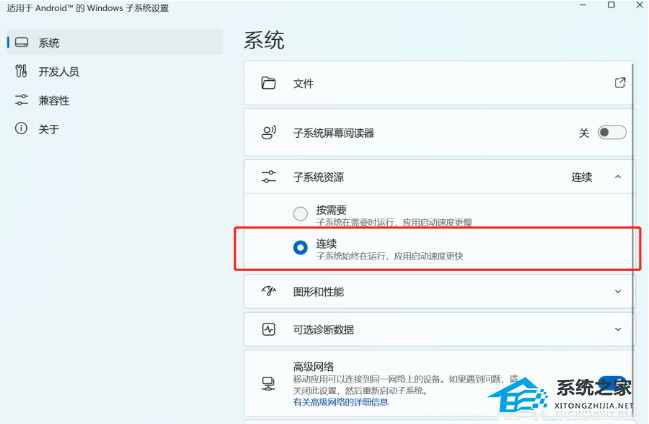
安卓子系统设置界面
接下来,进入ADB工具包解压目录,在platform-tools目录的右键菜单中选择“在Windows 终端中打开”,进入命令行界面。
首先咱先得让ADB连上安卓子系统虚拟出来的安卓系统,命令如下“.\adb connect 127.0.0.1:58526” ip地址一般不变,不过真的连接不上的话可以在开发人员模式中查看到连接地址。一次连不上可以尝试多次,直到出现already connected。
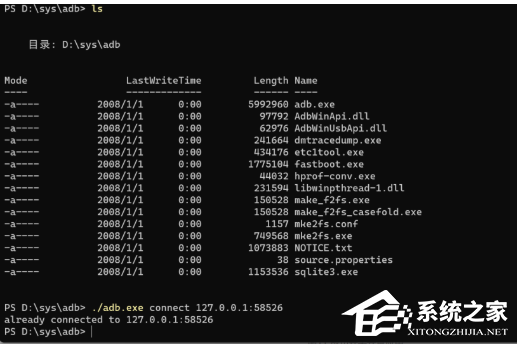
然后就是安装安卓应用的命令格式 “.\adb install 安装文件地址” 输入完毕回车开始安装android app。

成功安装的安卓应用会出现在开始菜单的推荐项目中。
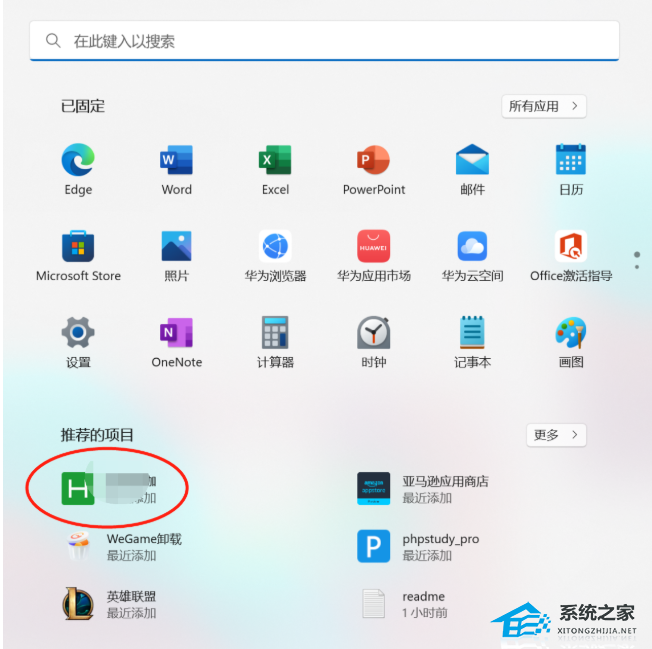
安卓子系统中运行uniapp打包好的android app。
以上就是系统之家小编为你带来的关于“Win11运行安卓app教程”的全部内容了,希望可以解决你的问题,感谢您的阅读,更多精彩内容请关注系统之家官网。
{else}Win11如何运行安卓app?在电脑上运行安卓应用程序是指将原本设计用于在安卓手机或平板电脑上运行的应用程序,在计算机上以模拟安卓环境的方式来实现其运行,这样可以提供更大的屏幕空间和更便捷的操作方式,使您可以更好地适应电脑环境。下面小编带来了超详细的Win11运行安卓app教程,我们一起来了解下吧。
Win11运行安卓app前提条件
1、内存:8 GB(最低)和 16 GB(推荐)。
2、存储类型:固态硬盘 (SSD)。
3、处理器:您的设备应满足 Windows 11 要求,即 Core i3 8th Gen、Ryzen 3000、Snapdragon 8c或更高版本。
4、处理器类型:x64 或 ARM64。
5、用户需要为电脑的 BIOS/UEFI 启用虚拟化。
6、电脑的地区必须设置为美国。
7、用户需要有一个美国亚马逊帐户才能使用亚马逊应用商店。
Win11运行安卓app支持以下新特性
1、用户可以将安卓 App 固定到开始菜单或任务栏,并通过鼠标、触摸或笔输入与它们交互。
2、安卓 App 还可以集成到 Alt + Tab 选项卡和任务视图中,帮助用户在 App 之间快速切换。
3、用户可以在操作中心中查看来自安卓 App 的通知,或在 Windows 应用程序和安卓 App 之间共享剪贴板。
4、微软还添加了无障碍体验,许多 Windows 辅助功能设置都适用于安卓 App。
Win11运行安卓app操作步骤
一、修改定位
1、点击任务栏上的开始图标,在已固定的应用中,点击设置。
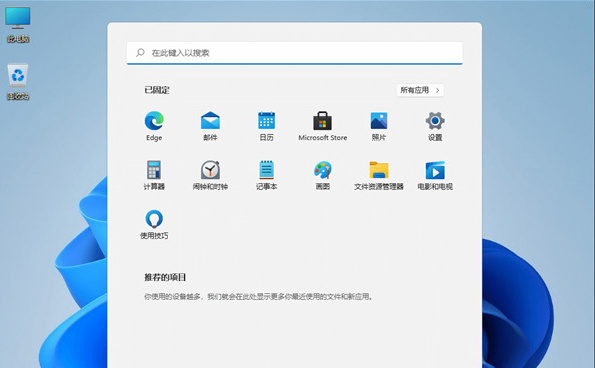
2、设置窗口,左侧点击时间和语言,右侧点击日期和时间(时区、自动时钟设置、日历显示)。
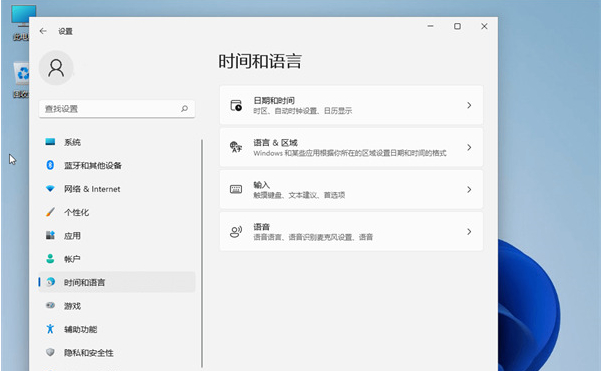
3、点击相关链接下的语言和区域(语言包、区域格式)。
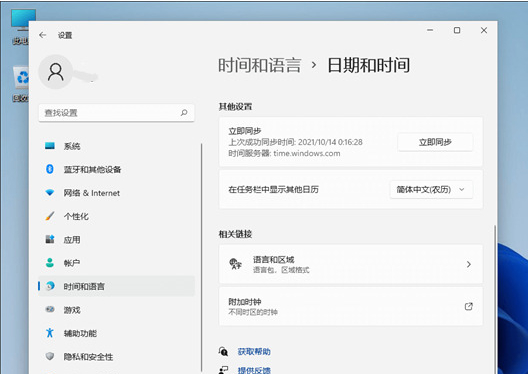
4、选择区域 - 国家或地区,定位到美国。
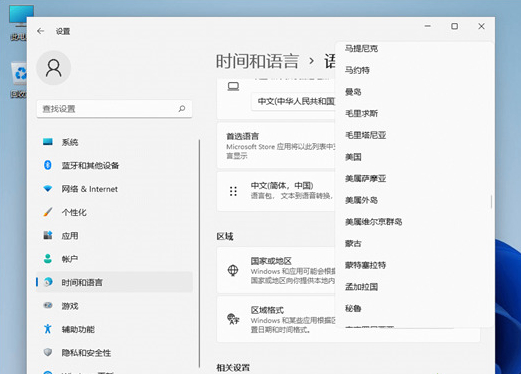
5、完成以上操作,就成功切换地区为美国。
二、开启VT虚拟化
点击查看:Win11VT开启的方法
三、开启电脑的Hyper-V和虚拟机平台
1、打开控制面板(control),按照类别查看方式,找到并点击程序。
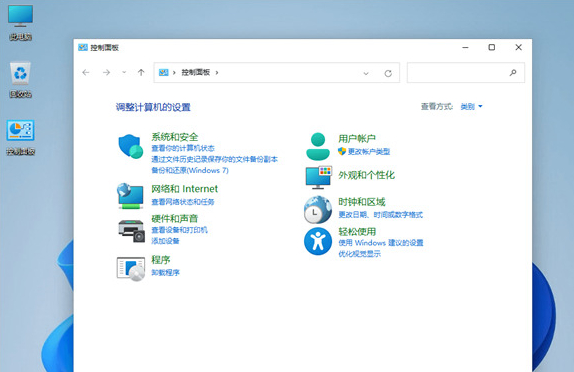
2、程序和功能下,点击启用或关闭 Windows 功能。
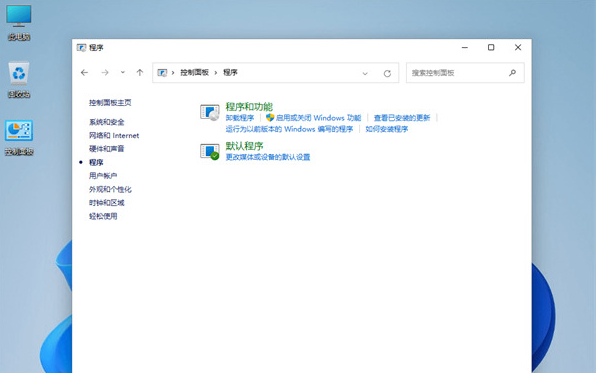
3、Windows 功能窗口,找到 Hyper-V 和虚拟机平台,勾选后点击确定。
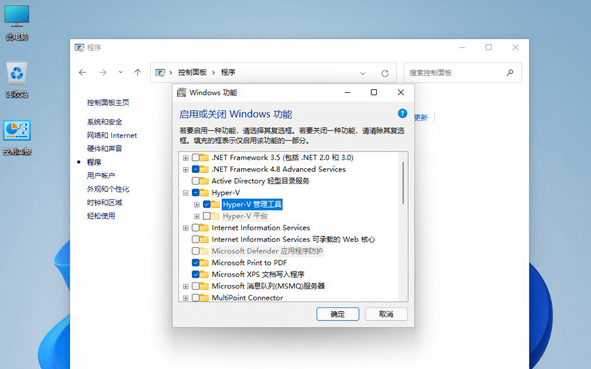
4、等待功能的安装完毕,再点击立即重启电脑,重启之后就可以进行程序的安装了。
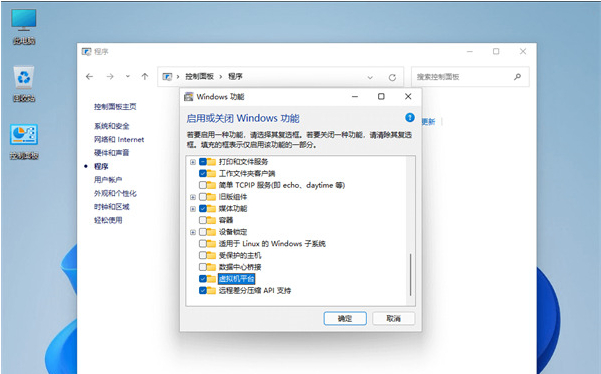
四、下载并安装Win11 正式版安装安卓子系统方法教程 (离线包安装)
如果你使用的是Windows 11正式版,不想换到测试版或者修改系统区域,可以使用“下载WSA离线安装包”的方法安装部署安卓子系统,可以直接绕过地区和测试版限制,在Win11正式版上完成安装。
WSA安卓子系统的应用离线安装包是从Windows中的微软应用商店中提取的,可以通过命令行安装。
打开 store.rg-adguard.net网站
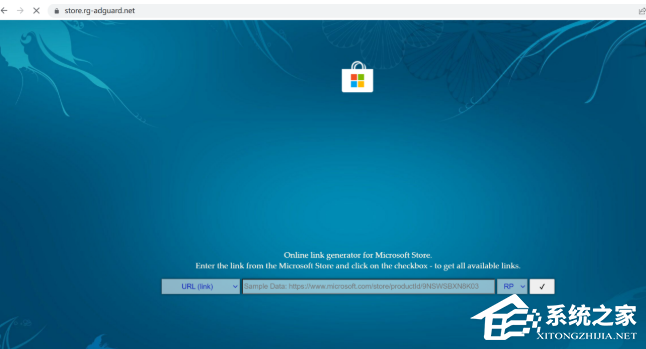
输入 www.microsoft.com/store/productid/9p3395vx91nr
网址前加加上https://,选择 Fast,点击对勾
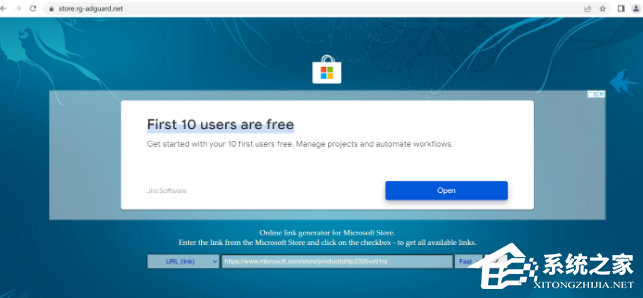
最下方找到文件:MicrosoftCorporationII.WindowsSubsystemForAndroid_1.7.32815.0_neutral___8wekyb3d8bbwe,然后开始下载。(如日后更新,你下载到的文件命名/版本号可能有所不同)

右键点击此文件,在菜单中选择「复制文件地址」
右键点击「Windows 开始菜单图标」,点击「Windows 终端 (管理员)」
在弹出来的 PowerShell 命令行界面中,输入以下命令:# 安装命令如下: Add-AppxPackage 鼠标点右键会自动粘贴安装包文件路径 # 看起来大概是这样的 (示例,请确保你的路径正确): Add-AppxPackage ‘d:\wsa.Msixbundle’ # 然后回车开始进行安装
回车之后就开始安装,等待安装完成就可以了。
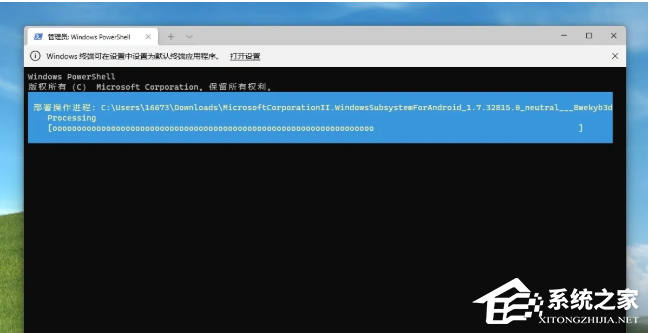
安装完成后,可以在Windows开始菜单中找到「Windows Subsystem for Android」的应用图标。
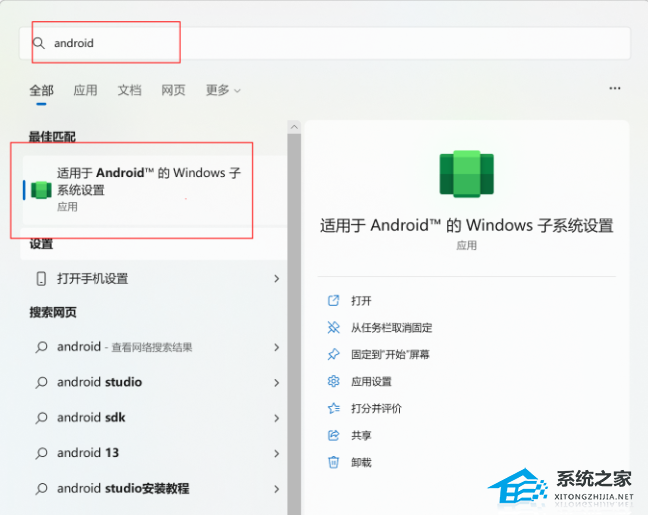
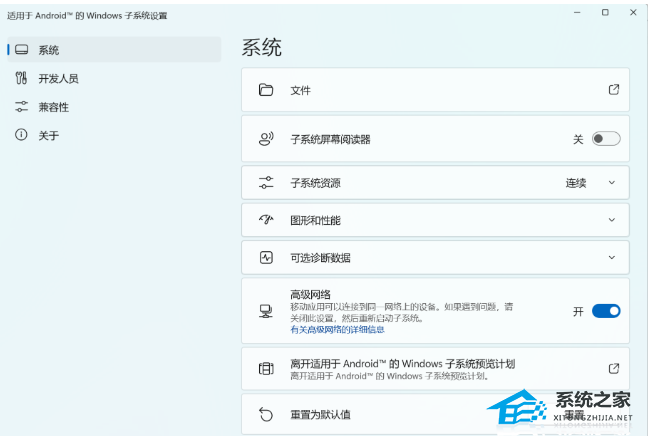
下载ADB工具包【点击下载】
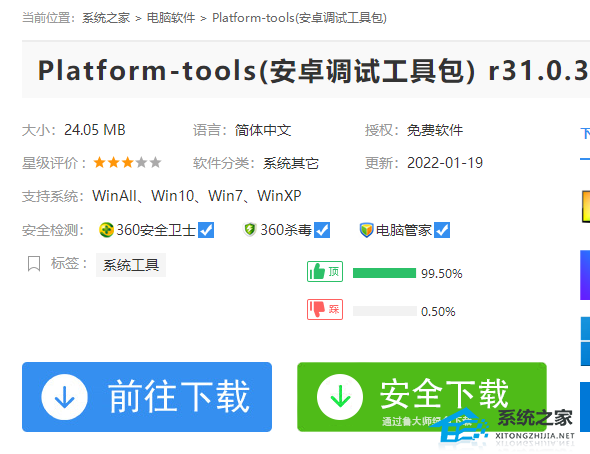
准备好你需要运行的apk文件
接下来运行Windows Subsystem for Android,会进入安卓子系统的设置界面,我们需要开启安卓子系统的“开发人员模式”,还有子系统资源先设置为连续(会持续消耗系统资源)安装完应用后可以将其设回“按需要”。
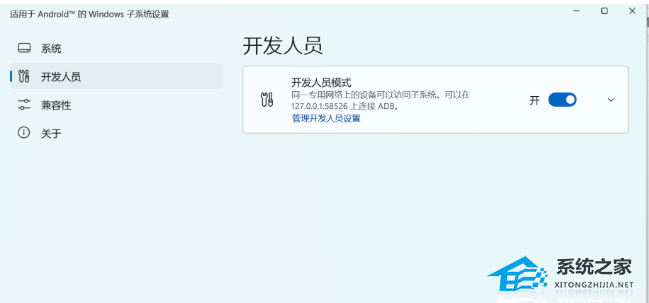
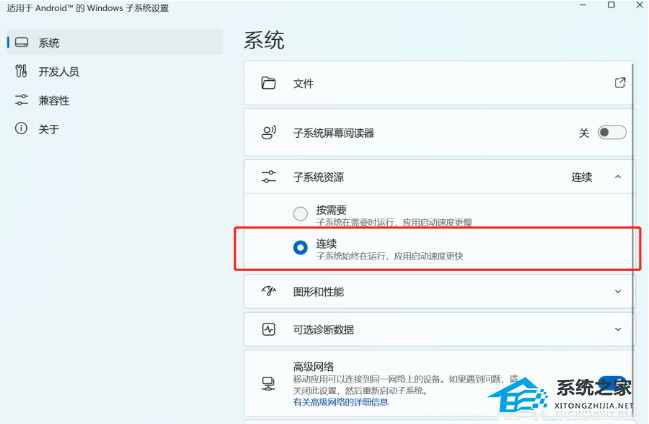
安卓子系统设置界面
接下来,进入ADB工具包解压目录,在platform-tools目录的右键菜单中选择“在Windows 终端中打开”,进入命令行界面。
首先咱先得让ADB连上安卓子系统虚拟出来的安卓系统,命令如下“.\adb connect 127.0.0.1:58526” ip地址一般不变,不过真的连接不上的话可以在开发人员模式中查看到连接地址。一次连不上可以尝试多次,直到出现already connected。
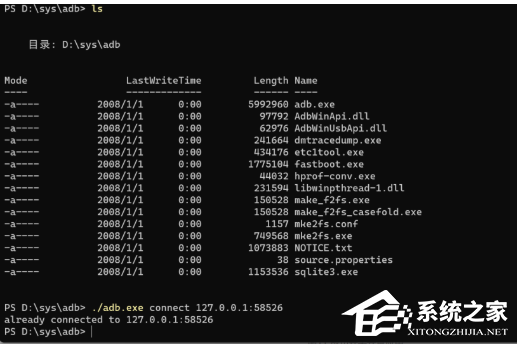
然后就是安装安卓应用的命令格式 “.\adb install 安装文件地址” 输入完毕回车开始安装android app。

成功安装的安卓应用会出现在开始菜单的推荐项目中。
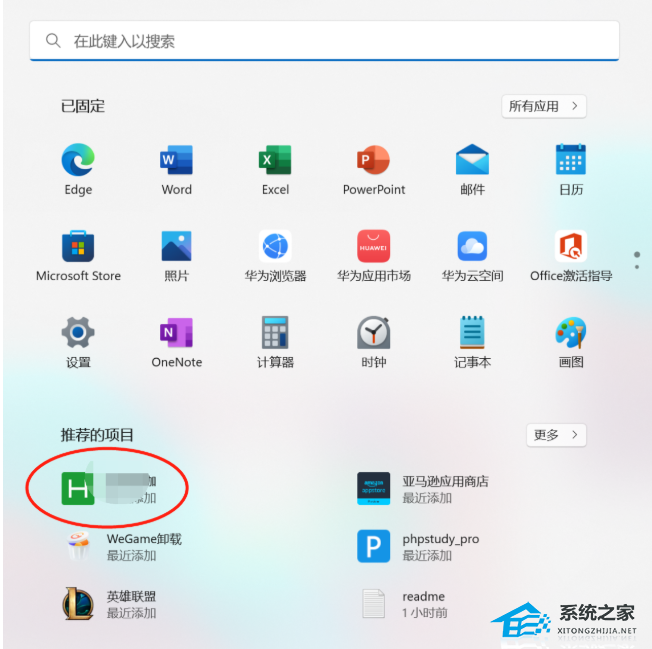
安卓子系统中运行uniapp打包好的android app。
以上就是系统之家小编为你带来的关于“Win11运行安卓app教程”的全部内容了,希望可以解决你的问题,感谢您的阅读,更多精彩内容请关注系统之家官网。
显示全部















