华硕飞行堡垒如何U盘重装Win11系统?U盘重装Win11系统步骤图解
华硕飞行堡垒系列是面向游戏爱好者和专业玩家的一系列高性能计算机硬件产品,旨在提供稳定、耐用和卓越游戏性能的解决方案。那么如果飞行堡垒的系统出现了故障问题,需要去重装系统,应该怎么操作呢?我们来看看系统之家小编分享的U盘重装Win11系统步骤吧。
准备工作:
1. 一台正常联网可使用的电脑。
2. 一个大于8GB的空U盘。
3. 下载系统之家装机大师。
U盘重装Win11系统教程
1. 退出安全软件,运行“系统之家装机大师”查看注意事项,点击“我知道了”。

2. 选择“U盘启动”点击“开始制作”。

3. 跳出提示备份U盘内重要资料,如无需备份,点击“确定”。

4. 选择自己想要安装的系统镜像,点击“下载系统并制作”。

5. 正在下载U盘启动工具制作时所需的组件,请耐心等待。

6. 正在下载系统镜像,请勿关闭软件。
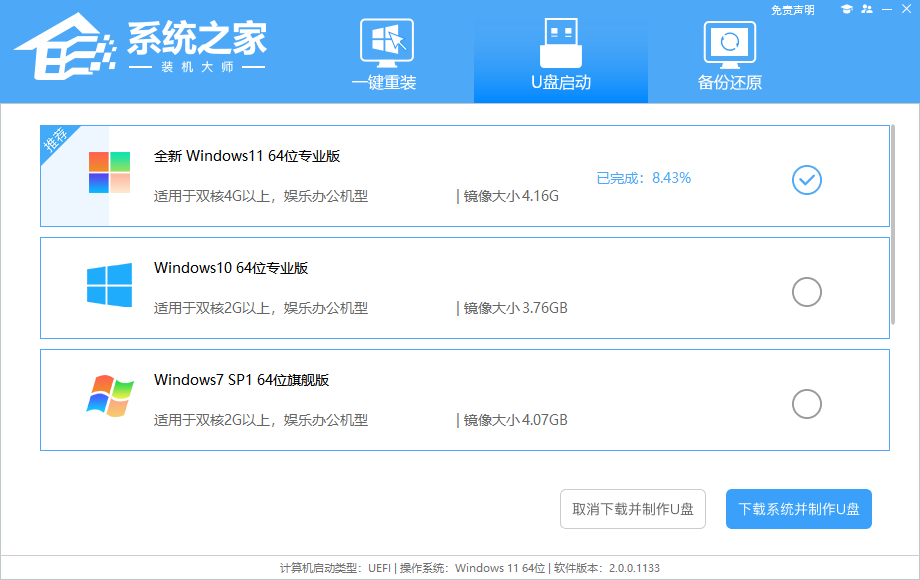
7. 正在制作U盘启动工具。

8. 正在拷备系统镜像至U盘。

9. 提示制作完成,点击“确定”。

10. 选择“模拟启动”,点击“BIOS”。

11. 出现这个界面,表示系统之家装机大师U盘启动工具已制作成功。

U盘装Win11:
1. 查找自己电脑主板的U盘启动盘快捷键。

2. U盘插入电脑,重启电脑按快捷键选择U盘为第一启动项。进入后,键盘↑↓键选择第二个【02】启动Windows10PEx64(网络版),然后回车。

3. 进入PE界面后,点击桌面的一键重装系统。

4. 打开工具后,点击浏览选择U盘中的下载好的系统镜像ISO。选择后,再选择系统安装的分区,一般为C区,如若软件识别错误,需用户自行选择。

5. 选择完毕后点击下一步。

6. 此页面直接点击安装即可。

7. 系统正在安装,请等候。

8. 系统安装完毕后,软件会自动提示需要重启,并且拔出U盘,请用户拔出U盘再重启电脑。

9. 重启后,系统将自动进入系统安装界面,到此,装机就成功了!

以上就是系统之家小编为你带来的关于“华硕飞行堡垒如何U盘重装Win11系统?”的全部内容了,希望可以解决你的问题,感谢您的阅读,更多精彩内容请关注系统之家官网。
显示全部















