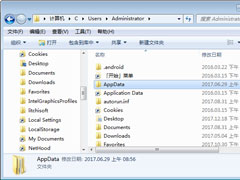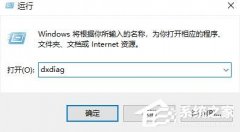电脑卡了吧?傻了吧!让高手给你支支招吧
电脑用久了,系统就自然地越变越卡,这是为什么呢?其实这很正常,在使用系统的过程中,会制造很多垃圾或是病毒侵袭,这些都是电脑卡顿的因素,不用担心,让高手教你怎么让电脑摆脱卡的命运,轻松快速运行。
一、每天关机前要做的清洗:
双击“我的电脑”→右键点C盘→点“属性”→点“磁盘清理”→点“确定”→再点“是”→再点“确定”。清理过程中,您可看得到未经您许可(您可点“查看文件”看,就知道了)进来的“临时文件”被清除了,盘的空间多了。对D,E,F盘也要用这法进行。
二、随时要进行的清理 :
打开网页→点最上面一排里的“工具”→点“Internet选项”→再点中间的“Internet临时文件”中的“删除文件”→再在“删除所有脱机内容”前的方框里打上勾→再点“确定”→清完后又点“确定”。这样,可为打开网和空间提高速度。
三、一星期进行的盘的垃圾清理 :
点“开始”→用鼠标指着“所有程序”,再指着“附件”,再指着“系统工具”,再点“磁盘粹片整理程序”→点C盘,再点“碎片整理”(这需要很长时间)→在跳出“清理完成”后点“关闭”。按上述,对D,E,F盘分别进行清理。
四、电脑系统越来越慢,怎么删除临时文件
1.关闭"休眠"
方法:打开[控制面板]→[电源选项]→[休眠],把"启用休眠"前面的勾去掉?。
说明:休眠是系统长时间一种待机状态,使您在长时间离开电脑时保存操作状态,如果您不是经常开着电脑到别处去的话,那就把它关了吧!
2.关闭"系统还原"
方法:打开[控制面板]→[系统]→[系统还原],把"在所有驱动器上关闭系统还原'勾上。
说明:系统还原是便于用户误操作或产生软件问题时的一种挽救手段,可以回复到误操作以前的状态.不建议初级用户使用.当然,它采用的是跟踪手段,需要记录大量信息,所消耗的资源也要很大的.
3.关闭"远程管理"
方法:打开[控制面板]→[系统]→[远程],把"允许从这台计算机发送远程协助邀请"前面的勾去掉.。
说明:谁会经常用到这种功能呢?它占用的不是磁盘空间,但是会影响系统运行速度.
4.关闭"自动更新"
方法:打开[控制面板]→[自动更新]→选"关闭自动更新"
说明:系统更新占用的也不是磁盘空间,您可以在有可用更新时到微软的更新页面上更新,而不是总需要一个进程监视那是不是有可用更新.
5.关闭"索引服务"
方法:[开始]→[运行]→输入"msconfig"→[服务] 去掉indexing servise前面的勾。
说明:索引服务是提高系统搜索速的的,谁没事总在系统里搜来搜去啊
6.减少开机加载的启动项
方法:[开始]→[运行]→输入"msconfig"→[启动] 去掉不必要的启动项
说明:必要的启动项 一般"系统盘\windows\system32下的最好不要去掉;而肯定能去掉的有 TINTSETP IMJPMIG IMSCMIG QQ 等
7.合理设置虚拟内存
方法:打开[控制面板]→[系统]→[高级]-[性能]设置-[高级]-[虚拟内存]更改-在"自定义大小"中填入数值。
说明:一般的最小值是物理内存的1.5倍,最大值是物理内存的3倍;如果您经常运行大型软件的话最小值应该设为(物理内存*1.5*0.2+物理内存*1.5),最大值应为(物理内存*3*0.2+物理内存*3)
8.取消系统失败时的日志文件和询问
打开[控制面板]→[系统]→[高级]→[启动和故障恢复]→[系统失败] 去掉"将事件写入系统日志""发送错误警报"
9.删除无用的文件
方法:打开[控制面板]→[文件夹选项]→[查看]→[显示所有文件和文件夹]
C:\Documents and Settings\用户名\Cookies\除index文件外的所有文件(浏览网页产生的记录文件)
C:\Documents and Settings\用户名\Local Settings\Temp\下的所有文件(用户临时文件)
C:\Documents and Settings\用户名\LocalSettings\TemporaryInternet Files\下的所有文件(浏览网页记录的多媒体信息,加速以后浏览)
C:\Documents and Settings\用户名\Local Settings\History\下的所有文件(访问历史纪录)
C:\Documents and Settings\用户名\Recent\下的所有文件(最近浏览文件的快捷方式) C:\WINDOWS\Temp\下的所有文件(临时文件)
C:\WINDOWS\ServicePackFiles下的所有文件(升级sp1或sp2后的备份文件)
C:\WINDOWS\Driver Cache\i386下的压缩文件(驱动程序的备份文件)
C:\WINDOWS\SoftwareDistribution\download下的所有文件(未完成的软件下载)
C:\Windows\下以 $u... 开头的隐藏文件(微软更新安装文件备份)
10.磁盘碎片整理
下面该做的就是磁盘碎片整理了,只有整理之后才能获得更多的空间
方法:[开始]→[程序]→[附件]→[系统工具]→[磁盘碎片整理]...(记得先"分析"后"整理")
五、使用朴素界面
XP安装后默认的界面包括任务栏、开始选单、桌面背景、窗口、按钮等都采用的是XP?的豪华、炫目的风格,但缺点显而易见,它们将消耗掉不少系统资源,但实用意义不大。[方法]鼠标右键单击桌面空白处,在弹出选单点击“属性”进入显示属性设置窗口,将“主题、外观”都设置为“Windows经典”,将桌面背景设置为“无”,按确定保存退出。
六、减少启动时加载项目
许多应用程序在安装时都会自作主张添加至系统启动组,每次启动系统都会自动运行,这不仅延长了启动时间,而且启动完成后系统资源已经被吃掉不少!
[方法]选择“开始”选单的“运行”,键入“msconfig”启动“系统配置实用程序”,进入“启动”标,在此窗口列出了系统启动时加载的项目及来源,仔细查看你是否需要它自动加载,否则清除项目前的复选框,加载的项目愈少,启动的速度自然愈快。此项需要重?新启动方能生效。
七、优化视觉效果
[方法]选择“系统属性”中的“高级”标签进入“性能选项”界面,其中“视觉效果?”中可供选择的包括:自动设置为最佳、最佳外观、最佳性能、自定义。选中的效果越多则?占用的系统资源越多,选定“最佳性能”项将关闭列表中列出诸如淡入淡出、平滑滚动、?滑动打开等所有视觉效果。
八、关闭系统还原
默认情况下系统还原功能处于启用状态,每个驱动器约被占用高达4%~12%的硬盘空间,并且系统还原的监视系统会自动创建还原点,这样在后台运行就会占用较多的系统资源。
[方法]鼠标右键点击桌面“我的电脑”中的“属性”进入“系统属性”设置窗口,选择“系统还原”标签,将“在所有驱动器上关闭系统还原”置为选中状态
九、加快选单显示速度
[方法]运行注册表编辑器,进入“HKEY_CURRENT_USERControl PanelDesktop”,将名称为MenuShowDelay的数据值由原来默认的400修改为0,修改后XP的开始选单、甚至应用软?件的选单显示速度都会明显加快。
十、启用DMA传输模式
所谓DMA,即直接存储器存储模式,指计算机周边设备(主要指硬盘)可直接与内存交换?数据,这样可加快硬盘读写速度,提高速据传输速率。
[方法]选择“系统属性”中的“硬件”标签,打开“设备管理器”,其中“IDE控制器”有两项“Primary IDE Channel”及“Secondary IDE Channel”,依次进入“属性→高级设置”,该对话框会列出目前IDE接口所连接设备的传输模式,点击列表按钮将“传输模式”设置为“DMA(若可用
十一、移动临时文件储存路径
多数应用软件在运行时都会产生临时文件,而且这些临时文件都默认保存于启动分区?C盘,长时间频繁读写C盘极易产生大量文件碎片,从而影响C盘性能,而C盘又是储存系统启动核心文件的分区,C盘的性能直接影响到系统的稳定性与运行效率。应尽量将应用软件?安装于启动盘以外的分区并定期对硬盘进行整理,此举可最大程度避免产生磁盘碎片,将启动或读写速度保持在最佳状态。
Internet Explorer临时文件夹
[方法]在IE主窗口中,依次进入“工具→Internet选项→常规”标签,打开“Intern?et临时文件”设置界面,点击“移动文件夹”按钮将原来保存于C盘的临时目录移动至C盘以外的驱动器中,如果你使用的是宽带,可将“临时文件夹”使用空间设置为最小值1M刻录时产生的临时文件
[方法]文件在刻录之前都会保存于C盘的刻录临时文件夹中,进入资源管理器,选择刻录机盘符并单击鼠标右键选单的“属性”项,在“录制”标签下可将此临时文件夹安置于其它驱动器。
十二、我的文档
[方法]鼠标右键点击“我的文档”,在属性设置项中可将“我的文档”默认的保存路?径修改至其它盘符。
十三、增加虚拟内存
[方法]进入“性能选项”的“高级”设置窗口,首先将“处理器计划”及“内存使用”都调整为“程序”优化模式。点击“更改”按钮进入虚拟内存设置窗口,若你的内存大于256M,建议你禁用分页文件。默认的分页文件为物理内存的1.5倍。禁用系统缓存需重新启动系统。如果你的内存低于256M,请勿禁用分页文件,否则会导致系统崩溃或无法再启动XP!?
十四、完全清理[ 毒 ]垃圾
藏在XP中的一个秘密武器,可以完整清除垃圾文件
Windows内置的清理磁盘功能
「清理磁盘」工具的指令:
SAGESET 及 SAGERUN
首先在「开始」>「执行」 然后输入
cleanmgr /sageset:99?
设定:
特别模式「清理磁盘」工具会执行,你会发觉多了很多清理选择,选择你想要清理的档案,通常全部都可以删除,完成你的选择后再按「确定」。然后再打开「开始」>「运行」
输入:cleanmgr /SAGERUN:99
十五、杀毒
杀毒1
这种情况往往表现在打开IE时,在IE界面的左下框里提示:正在打开网页,但老半天没响应。在任务管理器里查看进程,(进入方法,把鼠标放在任务栏上,按右键—任务管理器—进程)看看CPU的占用率如何,如果是100%,可以肯定,是感染了病毒,这时你想运行其他程序简直就是受罪。这就要查查是哪个进程贪婪地占用了CPU资源.找到后,最好把名称记录下来,然后点击结束,如果不能结束,则要启动到安全模式下把该东东删除,还要进入注册表里,(方法:开始—运行,输入regedit)在注册表对话框里,点编辑—查找,输入那个程序名,找到后,点鼠标右键删除,然后再进行几次的搜索,往往能彻底删除干净。
杀毒2
根据进程名查杀
这种方法是通过WinXP系统下的taskkill命令来实现的,在使用该方法之前,首先需要打开系统的进程列表界面,找到病毒进程所对应的具体进程名。
接着依次单击“开始→运行”命令,在弹出的系统运行框中,运行“cmd”命令;再在DOS命令行中输入“taskkill/imaaa”格式的字符串命令,单击回车键后,顽固的病毒进程“aaa”就被强行杀死了。比方说,要强行杀死“conime。exe”病毒进程,只要在命令提示符下执行“taskkill/imconime。exe”命令,要不了多久,系统就会自动返回结果。
根据进程号查杀
上面的方法,只对部分病毒进程有效,遇到一些更“顽固”的病毒进程,可能就无济于事了。此时你可以通过Win2000以上系统的内置命令——ntsd,来强行杀死一切病毒进程,因为该命令除System进程、SMSS。EXE进程、CSRSS。EXE进程不能“对付”外,基本可以对付其它一切进程。但是在使用该命令杀死病毒进程之前,需要先查找到对应病毒进程的具体进程号。
考虑到系统进程列表界面在默认状态下,是不显示具体进程号的,因此你可以首先打开系统任务管理器窗口,再单击“查看”菜单项下面的“选择列”命令,在弹出的设置框中,将“PID(进程标志符)”选项选中,单击“确定”按钮。返回到系统进程列表页面中后,你就能查看到对应病毒进程的具体PID了。
接着打开系统运行对话框,在其中运行“cmd”命令,在命令提示符状态下输入“ntsd-cq-pPID”命令,就可以强行将指定PID的病毒进程杀死了。例如,发现某个病毒进程的PID为“444”,那么可以执行“ntsd-cq-p444”命令,来杀死这个病毒进程。
杀毒3
Windows任务管理器是大家对进程进行管理的主要工具,在它的“进程”选项卡中能查看当前系统进程信息。在默认设置下,一般只能看到映像名称、用户名、CPU占用、内存使用等几项,而更多如I/O读写、虚拟内存大小等信息却被隐藏了起来。可别小看了这些被隐藏的信息,当系统出现莫名其妙的故障时,没准就能从它们中间找出突破口。
十六、查杀会自动消失的双进程木马
电脑中了某木马,通过任务管理器查出该木马进程为“system.exe”,终止它后再刷新,它又会复活。进入安全模式把c:\windows\system32\system.exe删除,重启后它又会重新加载,怎么也无法彻底清除它。从此现象来看,中的应该是双进程木马。这种木马有监护进程,会定时进行扫描,一旦发现被监护的进程遭到查杀就会复活它。而且现在很多双进程木马互为监视,互相复活。因此查杀的关键是找到这“互相依靠”的两个木马文件。借助任务管理器的PID标识可以找到木马进程。
调出Windows任务管理器,首先在“查看→选择列”中勾选“PID(进程标识符)”,这样返回任务管理器窗口后可以看到每一个进程的PID标识。这样当我们终止一个进程,它再生后通过PID标识就可以找到再生它的父进程。启动命令提示符窗口,执行“taskkill /im system.exe /f”命令。刷新一下电脑后重新输入上述命令,可以看到这次终止的system.exe进程的PID为1536,它属于PID为676的某个进程。也就是说PID为1536的system.exe进程是由PID为676的进程创建的。返回任务管理器,通过查询进程PID得知它就是“internet.exe”进程。
找到了元凶就好办了,现在重新启动系统进入安全模式,使用搜索功能找到木马文件c:\windows\internet.exe ,然后将它们删除即可。前面无法删除system.exe,主要是由于没有找到internet.exe(且没有删除其启动键值),导致重新进入系统后internet.exe复活木马。
十七、揪出狂写硬盘的P2P程序
电脑一开机上网就发现硬盘灯一直闪个不停,硬盘狂旋转。显然是本机有什么程序正在进行数据的读取,但是反复杀毒也没发现病毒、木马等恶意程序。
打开该电脑并上网,按Ctrl+Alt+Del键启动了任务管理器,切换到“进程”选项卡,点击菜单命令“查看→选择列”,同时勾选上“I/O写入”和“I/O写入字节”两项。确定后返回任务管理器,发现一个陌生的进程hidel.exe,虽然它占用的CPU和内存并不是特别大,但是I/O的写入量却大得惊人,看来就是它在捣鬼了,赶紧右击它并选择“结束进程”终止,果然硬盘读写恢复正常了。
十八、小技巧
1、以Windows XP系统来说,按“开始”-“运行”,输入“CMD”回车后,再在DOS窗口下输入“systeminfo”命令,就可以查看到Windows XP出生日期了(指Windows XP初安装日期)。如果利用GHOST重装系统后,还是会以以前的时间为准。除此之外,还可在此看到系统的所有信息,如主机名、处理器、网卡、以及系统打了多少补丁等等。
2、删除文件时,按shift 键可以直接删除。不经过回收站
3、CTRL+Z键是撤消键。其实基本所有的大程序都是选择这个快捷键撤消键,包括计事本、IE浏览器等系统自带程序。
用电脑写东西,不小心把刚刚写的字删除掉了,如果删除一两个字还可以重新打过,但如果是一大段的文字呢,这时只有干着急啊。其实,这时,只要按下CTRL+Z刚才不小心删除掉的东西就又会回来了。
4、上网时在地址栏内输入网址,系统会记录下来,虽然方便以后不用再重复,不 过如果是公用的机子,又不想让别人知道自己到过哪些地方,可以用“CTRL+ O(字母O,不是0)”,这时对弹出一个“打开”对话框,在其中的地址栏内 输入网址,就不会被记录下来了.
5、如果浏览的页面中应用了javascript禁用了鼠标右键,解决的方法:(1)、先按住鼠标左键,然后将鼠标移动到目标处,点击 鼠标右键,一两秒之后,快捷菜单出现.(2)、单击鼠标右键,(不要放开鼠标右键),将鼠标移到警告窗口处,点击鼠标 左键,关闭窗口,再将鼠标移回目标处,放开鼠标右键,快捷菜单出现.
6、系统文件检查器——Sfc(system32文件夹下)
使用Windows难免不会出现系统文件损坏或丢失的毛病,而如果为了几个小小的文件就去重装系统,又显得稍微麻烦了一些。通过系统文件检查器Sfc.exe,一切都会变得非常简单。
7、关机、重启只要1秒钟
如果想让Windows XP瞬间关机,那么可以按下CTRL+ALT+DEL,接着在弹出的任务管理器中点击“关机”→“关机”,与此同时按住CTRL,不到1秒钟你会发现系统已经关闭啦,简直就在眨眼之间。同样道理,如果在“关机”菜单中选择“重启”,即可快速重启。
8、快速拷贝文件
一般都是过一段时间就把硬盘上的文件分类整理一下,把图片放在picture文件夹中,mp3文件放在music文件夹中等等,但来回复制、粘贴真的很烦琐,现在让我们用一个简单的方法快速拷贝文件。选中一个文件夹如music,点鼠标右键创建一个快捷方式,复制这个快捷方式,在 C:\Documents and Settings\用户名\SendTo文件夹中粘贴此快捷方式。
SendTo是WindowsXP的系统文件夹,“发送到”功能就是由它来实现的。现在我们选中任意一个mp3,点鼠标右键在发送到中选择“快捷方式到 music”,这个mp3文件就被复制到了music文件夹中!我们还可以根据自己的需要制作software、txt等等。
9、快速锁定计算机
Winkey+L键即可快速锁定计算机。
10、简单一招,严禁迅雷偷偷上传!
每次使用迅雷下载东西,它都会生成一个文件:c:\windows\system32\cid_store.dat
删除c:\windows\system32\cid_store.dat文件,然后在c:\windows\system32\目录下,新建一个文件夹,名称为 cid_store.dat,这样就没办法再生成任务记录文件啦。
电脑的命运总是从流畅到卡顿,这是长久以来用户们所要面对的一个残忍的问题,要怎么让电脑摆脱卡的命运,一切就掌握在电脑主人的手中了,别再犹豫了,为你心爱的电脑减减压吧,让它能够快速的运行起来。
{else}电脑用久了,系统就自然地越变越卡,这是为什么呢?其实这很正常,在使用系统的过程中,会制造很多垃圾或是病毒侵袭,这些都是电脑卡顿的因素,不用担心,让高手教你怎么让电脑摆脱卡的命运,轻松快速运行。
一、每天关机前要做的清洗:
双击“我的电脑”→右键点C盘→点“属性”→点“磁盘清理”→点“确定”→再点“是”→再点“确定”。清理过程中,您可看得到未经您许可(您可点“查看文件”看,就知道了)进来的“临时文件”被清除了,盘的空间多了。对D,E,F盘也要用这法进行。
二、随时要进行的清理 :
打开网页→点最上面一排里的“工具”→点“Internet选项”→再点中间的“Internet临时文件”中的“删除文件”→再在“删除所有脱机内容”前的方框里打上勾→再点“确定”→清完后又点“确定”。这样,可为打开网和空间提高速度。
三、一星期进行的盘的垃圾清理 :
点“开始”→用鼠标指着“所有程序”,再指着“附件”,再指着“系统工具”,再点“磁盘粹片整理程序”→点C盘,再点“碎片整理”(这需要很长时间)→在跳出“清理完成”后点“关闭”。按上述,对D,E,F盘分别进行清理。
四、电脑系统越来越慢,怎么删除临时文件
1.关闭"休眠"
方法:打开[控制面板]→[电源选项]→[休眠],把"启用休眠"前面的勾去掉?。
说明:休眠是系统长时间一种待机状态,使您在长时间离开电脑时保存操作状态,如果您不是经常开着电脑到别处去的话,那就把它关了吧!
2.关闭"系统还原"
方法:打开[控制面板]→[系统]→[系统还原],把"在所有驱动器上关闭系统还原'勾上。
说明:系统还原是便于用户误操作或产生软件问题时的一种挽救手段,可以回复到误操作以前的状态.不建议初级用户使用.当然,它采用的是跟踪手段,需要记录大量信息,所消耗的资源也要很大的.
3.关闭"远程管理"
方法:打开[控制面板]→[系统]→[远程],把"允许从这台计算机发送远程协助邀请"前面的勾去掉.。
说明:谁会经常用到这种功能呢?它占用的不是磁盘空间,但是会影响系统运行速度.
4.关闭"自动更新"
方法:打开[控制面板]→[自动更新]→选"关闭自动更新"
说明:系统更新占用的也不是磁盘空间,您可以在有可用更新时到微软的更新页面上更新,而不是总需要一个进程监视那是不是有可用更新.
5.关闭"索引服务"
方法:[开始]→[运行]→输入"msconfig"→[服务] 去掉indexing servise前面的勾。
说明:索引服务是提高系统搜索速的的,谁没事总在系统里搜来搜去啊
6.减少开机加载的启动项
方法:[开始]→[运行]→输入"msconfig"→[启动] 去掉不必要的启动项
说明:必要的启动项 一般"系统盘\windows\system32下的最好不要去掉;而肯定能去掉的有 TINTSETP IMJPMIG IMSCMIG QQ 等
7.合理设置虚拟内存
方法:打开[控制面板]→[系统]→[高级]-[性能]设置-[高级]-[虚拟内存]更改-在"自定义大小"中填入数值。
说明:一般的最小值是物理内存的1.5倍,最大值是物理内存的3倍;如果您经常运行大型软件的话最小值应该设为(物理内存*1.5*0.2+物理内存*1.5),最大值应为(物理内存*3*0.2+物理内存*3)
8.取消系统失败时的日志文件和询问
打开[控制面板]→[系统]→[高级]→[启动和故障恢复]→[系统失败] 去掉"将事件写入系统日志""发送错误警报"
9.删除无用的文件
方法:打开[控制面板]→[文件夹选项]→[查看]→[显示所有文件和文件夹]
C:\Documents and Settings\用户名\Cookies\除index文件外的所有文件(浏览网页产生的记录文件)
C:\Documents and Settings\用户名\Local Settings\Temp\下的所有文件(用户临时文件)
C:\Documents and Settings\用户名\LocalSettings\TemporaryInternet Files\下的所有文件(浏览网页记录的多媒体信息,加速以后浏览)
C:\Documents and Settings\用户名\Local Settings\History\下的所有文件(访问历史纪录)
C:\Documents and Settings\用户名\Recent\下的所有文件(最近浏览文件的快捷方式) C:\WINDOWS\Temp\下的所有文件(临时文件)
C:\WINDOWS\ServicePackFiles下的所有文件(升级sp1或sp2后的备份文件)
C:\WINDOWS\Driver Cache\i386下的压缩文件(驱动程序的备份文件)
C:\WINDOWS\SoftwareDistribution\download下的所有文件(未完成的软件下载)
C:\Windows\下以 $u... 开头的隐藏文件(微软更新安装文件备份)
10.磁盘碎片整理
下面该做的就是磁盘碎片整理了,只有整理之后才能获得更多的空间
方法:[开始]→[程序]→[附件]→[系统工具]→[磁盘碎片整理]...(记得先"分析"后"整理")
五、使用朴素界面
XP安装后默认的界面包括任务栏、开始选单、桌面背景、窗口、按钮等都采用的是XP?的豪华、炫目的风格,但缺点显而易见,它们将消耗掉不少系统资源,但实用意义不大。[方法]鼠标右键单击桌面空白处,在弹出选单点击“属性”进入显示属性设置窗口,将“主题、外观”都设置为“Windows经典”,将桌面背景设置为“无”,按确定保存退出。
六、减少启动时加载项目
许多应用程序在安装时都会自作主张添加至系统启动组,每次启动系统都会自动运行,这不仅延长了启动时间,而且启动完成后系统资源已经被吃掉不少!
[方法]选择“开始”选单的“运行”,键入“msconfig”启动“系统配置实用程序”,进入“启动”标,在此窗口列出了系统启动时加载的项目及来源,仔细查看你是否需要它自动加载,否则清除项目前的复选框,加载的项目愈少,启动的速度自然愈快。此项需要重?新启动方能生效。
七、优化视觉效果
[方法]选择“系统属性”中的“高级”标签进入“性能选项”界面,其中“视觉效果?”中可供选择的包括:自动设置为最佳、最佳外观、最佳性能、自定义。选中的效果越多则?占用的系统资源越多,选定“最佳性能”项将关闭列表中列出诸如淡入淡出、平滑滚动、?滑动打开等所有视觉效果。
八、关闭系统还原
默认情况下系统还原功能处于启用状态,每个驱动器约被占用高达4%~12%的硬盘空间,并且系统还原的监视系统会自动创建还原点,这样在后台运行就会占用较多的系统资源。
[方法]鼠标右键点击桌面“我的电脑”中的“属性”进入“系统属性”设置窗口,选择“系统还原”标签,将“在所有驱动器上关闭系统还原”置为选中状态
九、加快选单显示速度
[方法]运行注册表编辑器,进入“HKEY_CURRENT_USERControl PanelDesktop”,将名称为MenuShowDelay的数据值由原来默认的400修改为0,修改后XP的开始选单、甚至应用软?件的选单显示速度都会明显加快。
十、启用DMA传输模式
所谓DMA,即直接存储器存储模式,指计算机周边设备(主要指硬盘)可直接与内存交换?数据,这样可加快硬盘读写速度,提高速据传输速率。
[方法]选择“系统属性”中的“硬件”标签,打开“设备管理器”,其中“IDE控制器”有两项“Primary IDE Channel”及“Secondary IDE Channel”,依次进入“属性→高级设置”,该对话框会列出目前IDE接口所连接设备的传输模式,点击列表按钮将“传输模式”设置为“DMA(若可用
十一、移动临时文件储存路径
多数应用软件在运行时都会产生临时文件,而且这些临时文件都默认保存于启动分区?C盘,长时间频繁读写C盘极易产生大量文件碎片,从而影响C盘性能,而C盘又是储存系统启动核心文件的分区,C盘的性能直接影响到系统的稳定性与运行效率。应尽量将应用软件?安装于启动盘以外的分区并定期对硬盘进行整理,此举可最大程度避免产生磁盘碎片,将启动或读写速度保持在最佳状态。
Internet Explorer临时文件夹
[方法]在IE主窗口中,依次进入“工具→Internet选项→常规”标签,打开“Intern?et临时文件”设置界面,点击“移动文件夹”按钮将原来保存于C盘的临时目录移动至C盘以外的驱动器中,如果你使用的是宽带,可将“临时文件夹”使用空间设置为最小值1M刻录时产生的临时文件
[方法]文件在刻录之前都会保存于C盘的刻录临时文件夹中,进入资源管理器,选择刻录机盘符并单击鼠标右键选单的“属性”项,在“录制”标签下可将此临时文件夹安置于其它驱动器。
十二、我的文档
[方法]鼠标右键点击“我的文档”,在属性设置项中可将“我的文档”默认的保存路?径修改至其它盘符。
十三、增加虚拟内存
[方法]进入“性能选项”的“高级”设置窗口,首先将“处理器计划”及“内存使用”都调整为“程序”优化模式。点击“更改”按钮进入虚拟内存设置窗口,若你的内存大于256M,建议你禁用分页文件。默认的分页文件为物理内存的1.5倍。禁用系统缓存需重新启动系统。如果你的内存低于256M,请勿禁用分页文件,否则会导致系统崩溃或无法再启动XP!?
十四、完全清理[ 毒 ]垃圾
藏在XP中的一个秘密武器,可以完整清除垃圾文件
Windows内置的清理磁盘功能
「清理磁盘」工具的指令:
SAGESET 及 SAGERUN
首先在「开始」>「执行」 然后输入
cleanmgr /sageset:99?
设定:
特别模式「清理磁盘」工具会执行,你会发觉多了很多清理选择,选择你想要清理的档案,通常全部都可以删除,完成你的选择后再按「确定」。然后再打开「开始」>「运行」
输入:cleanmgr /SAGERUN:99
十五、杀毒
杀毒1
这种情况往往表现在打开IE时,在IE界面的左下框里提示:正在打开网页,但老半天没响应。在任务管理器里查看进程,(进入方法,把鼠标放在任务栏上,按右键—任务管理器—进程)看看CPU的占用率如何,如果是100%,可以肯定,是感染了病毒,这时你想运行其他程序简直就是受罪。这就要查查是哪个进程贪婪地占用了CPU资源.找到后,最好把名称记录下来,然后点击结束,如果不能结束,则要启动到安全模式下把该东东删除,还要进入注册表里,(方法:开始—运行,输入regedit)在注册表对话框里,点编辑—查找,输入那个程序名,找到后,点鼠标右键删除,然后再进行几次的搜索,往往能彻底删除干净。
杀毒2
根据进程名查杀
这种方法是通过WinXP系统下的taskkill命令来实现的,在使用该方法之前,首先需要打开系统的进程列表界面,找到病毒进程所对应的具体进程名。
接着依次单击“开始→运行”命令,在弹出的系统运行框中,运行“cmd”命令;再在DOS命令行中输入“taskkill/imaaa”格式的字符串命令,单击回车键后,顽固的病毒进程“aaa”就被强行杀死了。比方说,要强行杀死“conime。exe”病毒进程,只要在命令提示符下执行“taskkill/imconime。exe”命令,要不了多久,系统就会自动返回结果。
根据进程号查杀
上面的方法,只对部分病毒进程有效,遇到一些更“顽固”的病毒进程,可能就无济于事了。此时你可以通过Win2000以上系统的内置命令——ntsd,来强行杀死一切病毒进程,因为该命令除System进程、SMSS。EXE进程、CSRSS。EXE进程不能“对付”外,基本可以对付其它一切进程。但是在使用该命令杀死病毒进程之前,需要先查找到对应病毒进程的具体进程号。
考虑到系统进程列表界面在默认状态下,是不显示具体进程号的,因此你可以首先打开系统任务管理器窗口,再单击“查看”菜单项下面的“选择列”命令,在弹出的设置框中,将“PID(进程标志符)”选项选中,单击“确定”按钮。返回到系统进程列表页面中后,你就能查看到对应病毒进程的具体PID了。
接着打开系统运行对话框,在其中运行“cmd”命令,在命令提示符状态下输入“ntsd-cq-pPID”命令,就可以强行将指定PID的病毒进程杀死了。例如,发现某个病毒进程的PID为“444”,那么可以执行“ntsd-cq-p444”命令,来杀死这个病毒进程。
杀毒3
Windows任务管理器是大家对进程进行管理的主要工具,在它的“进程”选项卡中能查看当前系统进程信息。在默认设置下,一般只能看到映像名称、用户名、CPU占用、内存使用等几项,而更多如I/O读写、虚拟内存大小等信息却被隐藏了起来。可别小看了这些被隐藏的信息,当系统出现莫名其妙的故障时,没准就能从它们中间找出突破口。
十六、查杀会自动消失的双进程木马
电脑中了某木马,通过任务管理器查出该木马进程为“system.exe”,终止它后再刷新,它又会复活。进入安全模式把c:\windows\system32\system.exe删除,重启后它又会重新加载,怎么也无法彻底清除它。从此现象来看,中的应该是双进程木马。这种木马有监护进程,会定时进行扫描,一旦发现被监护的进程遭到查杀就会复活它。而且现在很多双进程木马互为监视,互相复活。因此查杀的关键是找到这“互相依靠”的两个木马文件。借助任务管理器的PID标识可以找到木马进程。
调出Windows任务管理器,首先在“查看→选择列”中勾选“PID(进程标识符)”,这样返回任务管理器窗口后可以看到每一个进程的PID标识。这样当我们终止一个进程,它再生后通过PID标识就可以找到再生它的父进程。启动命令提示符窗口,执行“taskkill /im system.exe /f”命令。刷新一下电脑后重新输入上述命令,可以看到这次终止的system.exe进程的PID为1536,它属于PID为676的某个进程。也就是说PID为1536的system.exe进程是由PID为676的进程创建的。返回任务管理器,通过查询进程PID得知它就是“internet.exe”进程。
找到了元凶就好办了,现在重新启动系统进入安全模式,使用搜索功能找到木马文件c:\windows\internet.exe ,然后将它们删除即可。前面无法删除system.exe,主要是由于没有找到internet.exe(且没有删除其启动键值),导致重新进入系统后internet.exe复活木马。
十七、揪出狂写硬盘的P2P程序
电脑一开机上网就发现硬盘灯一直闪个不停,硬盘狂旋转。显然是本机有什么程序正在进行数据的读取,但是反复杀毒也没发现病毒、木马等恶意程序。
打开该电脑并上网,按Ctrl+Alt+Del键启动了任务管理器,切换到“进程”选项卡,点击菜单命令“查看→选择列”,同时勾选上“I/O写入”和“I/O写入字节”两项。确定后返回任务管理器,发现一个陌生的进程hidel.exe,虽然它占用的CPU和内存并不是特别大,但是I/O的写入量却大得惊人,看来就是它在捣鬼了,赶紧右击它并选择“结束进程”终止,果然硬盘读写恢复正常了。
十八、小技巧
1、以Windows XP系统来说,按“开始”-“运行”,输入“CMD”回车后,再在DOS窗口下输入“systeminfo”命令,就可以查看到Windows XP出生日期了(指Windows XP初安装日期)。如果利用GHOST重装系统后,还是会以以前的时间为准。除此之外,还可在此看到系统的所有信息,如主机名、处理器、网卡、以及系统打了多少补丁等等。
2、删除文件时,按shift 键可以直接删除。不经过回收站
3、CTRL+Z键是撤消键。其实基本所有的大程序都是选择这个快捷键撤消键,包括计事本、IE浏览器等系统自带程序。
用电脑写东西,不小心把刚刚写的字删除掉了,如果删除一两个字还可以重新打过,但如果是一大段的文字呢,这时只有干着急啊。其实,这时,只要按下CTRL+Z刚才不小心删除掉的东西就又会回来了。
4、上网时在地址栏内输入网址,系统会记录下来,虽然方便以后不用再重复,不 过如果是公用的机子,又不想让别人知道自己到过哪些地方,可以用“CTRL+ O(字母O,不是0)”,这时对弹出一个“打开”对话框,在其中的地址栏内 输入网址,就不会被记录下来了.
5、如果浏览的页面中应用了javascript禁用了鼠标右键,解决的方法:(1)、先按住鼠标左键,然后将鼠标移动到目标处,点击 鼠标右键,一两秒之后,快捷菜单出现.(2)、单击鼠标右键,(不要放开鼠标右键),将鼠标移到警告窗口处,点击鼠标 左键,关闭窗口,再将鼠标移回目标处,放开鼠标右键,快捷菜单出现.
6、系统文件检查器——Sfc(system32文件夹下)
使用Windows难免不会出现系统文件损坏或丢失的毛病,而如果为了几个小小的文件就去重装系统,又显得稍微麻烦了一些。通过系统文件检查器Sfc.exe,一切都会变得非常简单。
7、关机、重启只要1秒钟
如果想让Windows XP瞬间关机,那么可以按下CTRL+ALT+DEL,接着在弹出的任务管理器中点击“关机”→“关机”,与此同时按住CTRL,不到1秒钟你会发现系统已经关闭啦,简直就在眨眼之间。同样道理,如果在“关机”菜单中选择“重启”,即可快速重启。
8、快速拷贝文件
一般都是过一段时间就把硬盘上的文件分类整理一下,把图片放在picture文件夹中,mp3文件放在music文件夹中等等,但来回复制、粘贴真的很烦琐,现在让我们用一个简单的方法快速拷贝文件。选中一个文件夹如music,点鼠标右键创建一个快捷方式,复制这个快捷方式,在 C:\Documents and Settings\用户名\SendTo文件夹中粘贴此快捷方式。
SendTo是WindowsXP的系统文件夹,“发送到”功能就是由它来实现的。现在我们选中任意一个mp3,点鼠标右键在发送到中选择“快捷方式到 music”,这个mp3文件就被复制到了music文件夹中!我们还可以根据自己的需要制作software、txt等等。
9、快速锁定计算机
Winkey+L键即可快速锁定计算机。
10、简单一招,严禁迅雷偷偷上传!
每次使用迅雷下载东西,它都会生成一个文件:c:\windows\system32\cid_store.dat
删除c:\windows\system32\cid_store.dat文件,然后在c:\windows\system32\目录下,新建一个文件夹,名称为 cid_store.dat,这样就没办法再生成任务记录文件啦。
电脑的命运总是从流畅到卡顿,这是长久以来用户们所要面对的一个残忍的问题,要怎么让电脑摆脱卡的命运,一切就掌握在电脑主人的手中了,别再犹豫了,为你心爱的电脑减减压吧,让它能够快速的运行起来。
显示全部