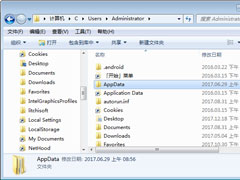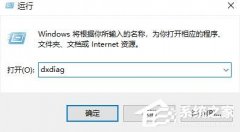Intel显卡怎么设置?Intel显卡设置的方法
栏目:其他教程 | 时间:2023-05-01 02:52
英特尔不仅在微处理器(CPU)方面表现优秀,而且在显卡方面也很占有市场。经常玩大型游戏的玩家都知道显卡很重要,如果显卡不好直接影响我们玩游戏。那Intel显卡怎么设置呢?下面就随小编一起看看Intel显卡设置的方法吧!
详细步骤如下:
1、启动电脑,桌面空白处单击鼠标右键,选择“图形属性”。

2、进入有英特尔显卡设置界面,如无法进入此界面的,请升级您的英特尔显卡驱动。

3、现在我们可以根据设置界面进行设置,首先我们进入“显示”设置界面。


4、根据您自己的情况修改设置,如不懂,可使用默认设置即可。
5、在修改设置后,请记得保存配置,并单击应用。

6、单击返回图标,返回上级菜单。


7、在主菜单中,用鼠标点击“3D”并进入“3D”设置界面。
8、修改后请记得保存配置,并单击应用。

9、设置完后,同样返回主菜单,并点击“选项”。
10、修改后请记得保存配置,并单击应用。

11、设置完后,同样返回主菜单,并点击“视频”。
12、修改后请记得保存配置,并单击应用。

13、设置完后,同样返回主菜单,并点击“电源”。
14、修改后请记得保存配置,并单击应用。

15、如你在设置中有什么问题,可以进入“支持”界面中查看因特尔的支持服务方式和联系方式。

上述也就是小编给大家详细介绍Intel显卡设置的方法了;如还不知道怎么设置Intel显卡的,不妨按照上述的方法步骤去操作就可以了。有需要的用户也可以去试一下啊!
显示全部
相关攻略
游戏排行榜