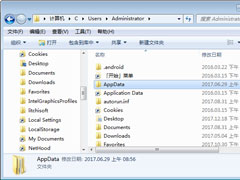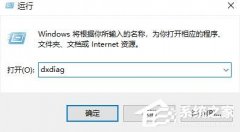电脑启动时出现Windows错误恢复怎么解决?
我们开启电脑的时候有时候会碰到“Windows错误恢复”的情况,如果第一次碰到这种情况,一般都会选择正常启动Windows,但是下次开机的时候还会出现这个提示。出现Windows错误恢复提示的原因一般是最近安装的硬件或者软件所导致。本文给大家介绍修复“Windows错误恢复”的办法。

解决方法
第 1 步:确定在何种情况下出现该错误
如果在设置新电脑时,或者在恢复电脑之后出现该错误,请从错误屏幕中选择“打开启动修复(推荐)”,让 Windows 修复其文件。如果修复之后仍然出现错误,请执行系统恢复 ,将电脑恢复到初始配置。恢复结束后,确保完成 Windows 的设置,并确保能够看到 Windows 桌面上的所有图标和侧边栏,然后再关闭电脑。
如果在正常使用时,或者在最近添加软件或硬件后出现该错误,请按照以下步骤恢复 Windows 桌面。
第 2 步:删除最近添加的硬件
按照以下步骤断开最近添加的硬件,检查是否会出现错误。
注 :如果在出现错误前,为电脑添加了新的内部设备(声卡、硬盘等),则先断开这些内部硬件,然后再执行以下操作。
1、关闭电脑,然后拔下电源线。
2、断开所有不必要的外设(打印机、扫描仪、摄像头、zip 驱动器、电话线、网线及其它设备)。只保留鼠标、键盘和显示器的连接。
3、按住电脑前面的“电源”按钮。五秒钟后松开。
4、重新插入电源线。
5、启动电脑。
6、显示器再次显示信息。
7、如果错误再次出现,请跳至下一步。
8、如果电脑成功进入 Windows 桌面,而不是重新启动出现错误信息,则重新连接一个设备,等待 Windows 识别该设备。
9、一次连接一个设备,每次连接后都重新启动电脑,直到找到引起错误的设备。请勿使用已知会引起错误的设备。
第 3 步:修复
在错误屏幕中,选择“打开启动修复(推荐)”,让 Windows 修复其文件。如果错误再次出现,则继续进行下一步,使用系统还原。
第 4 步:使用系统还原
按以下操作步骤将 Windows还原到较早时间:
1、关闭电脑。
2、断开除鼠标、键盘和显示器之外的所有设备。
3、启动电脑,出现徽标屏幕时反复按“F8”键。系统将显示 Windows 启动屏幕。
4、使用上下箭头键高亮显示“带命令提示符的安全模式”,然后按“回车”键。如果错误信息再次出现,则跳至下一步,执行系统恢复。
5、出现登录屏幕时,选择“Administrator”,输入密码(如果有)。
6、依次点击“开始”→“所有程序”→“附件”,点击“命令提示符”。系统将打开“命令提示符窗口”。如图 1 命令提示符所示:

7、在命令提示符中输入:
cd \windows\system32\restore
然后按键盘“回车”键。如图 2 输入命令所示:

8、再次输入命令:rstrui
然后按“回车”键。如图 3 rstrui 所示:

9、系统将打开“系统还原”程序。如图 4 系统还原所示:

10、按照“系统还原”中的提示操作,将电脑还原到出错之前的时间。
第 5 步:恢复
如果在使用系统还原后错误仍然出现,请执行系统恢复 ,将电脑恢复到初始配置
以上便是修复“Windows错误恢复”的过程,这个问题很多用户在启动计算机的过程中都有碰到,此时只需要按照上面的方法进行修复就可以了。
{else}我们开启电脑的时候有时候会碰到“Windows错误恢复”的情况,如果第一次碰到这种情况,一般都会选择正常启动Windows,但是下次开机的时候还会出现这个提示。出现Windows错误恢复提示的原因一般是最近安装的硬件或者软件所导致。本文给大家介绍修复“Windows错误恢复”的办法。

解决方法
第 1 步:确定在何种情况下出现该错误
如果在设置新电脑时,或者在恢复电脑之后出现该错误,请从错误屏幕中选择“打开启动修复(推荐)”,让 Windows 修复其文件。如果修复之后仍然出现错误,请执行系统恢复 ,将电脑恢复到初始配置。恢复结束后,确保完成 Windows 的设置,并确保能够看到 Windows 桌面上的所有图标和侧边栏,然后再关闭电脑。
如果在正常使用时,或者在最近添加软件或硬件后出现该错误,请按照以下步骤恢复 Windows 桌面。
第 2 步:删除最近添加的硬件
按照以下步骤断开最近添加的硬件,检查是否会出现错误。
注 :如果在出现错误前,为电脑添加了新的内部设备(声卡、硬盘等),则先断开这些内部硬件,然后再执行以下操作。
1、关闭电脑,然后拔下电源线。
2、断开所有不必要的外设(打印机、扫描仪、摄像头、zip 驱动器、电话线、网线及其它设备)。只保留鼠标、键盘和显示器的连接。
3、按住电脑前面的“电源”按钮。五秒钟后松开。
4、重新插入电源线。
5、启动电脑。
6、显示器再次显示信息。
7、如果错误再次出现,请跳至下一步。
8、如果电脑成功进入 Windows 桌面,而不是重新启动出现错误信息,则重新连接一个设备,等待 Windows 识别该设备。
9、一次连接一个设备,每次连接后都重新启动电脑,直到找到引起错误的设备。请勿使用已知会引起错误的设备。
第 3 步:修复
在错误屏幕中,选择“打开启动修复(推荐)”,让 Windows 修复其文件。如果错误再次出现,则继续进行下一步,使用系统还原。
第 4 步:使用系统还原
按以下操作步骤将 Windows还原到较早时间:
1、关闭电脑。
2、断开除鼠标、键盘和显示器之外的所有设备。
3、启动电脑,出现徽标屏幕时反复按“F8”键。系统将显示 Windows 启动屏幕。
4、使用上下箭头键高亮显示“带命令提示符的安全模式”,然后按“回车”键。如果错误信息再次出现,则跳至下一步,执行系统恢复。
5、出现登录屏幕时,选择“Administrator”,输入密码(如果有)。
6、依次点击“开始”→“所有程序”→“附件”,点击“命令提示符”。系统将打开“命令提示符窗口”。如图 1 命令提示符所示:

7、在命令提示符中输入:
cd \windows\system32\restore
然后按键盘“回车”键。如图 2 输入命令所示:

8、再次输入命令:rstrui
然后按“回车”键。如图 3 rstrui 所示:

9、系统将打开“系统还原”程序。如图 4 系统还原所示:

10、按照“系统还原”中的提示操作,将电脑还原到出错之前的时间。
第 5 步:恢复
如果在使用系统还原后错误仍然出现,请执行系统恢复 ,将电脑恢复到初始配置
以上便是修复“Windows错误恢复”的过程,这个问题很多用户在启动计算机的过程中都有碰到,此时只需要按照上面的方法进行修复就可以了。
显示全部