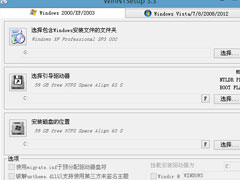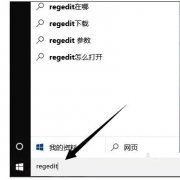两妙方轻松实现windows xp文件保护功能
从Windows 2000开始,微软引入了“Windows文件保护”功能(Windows File Protection)。WFP在后台自动运行,可以防止重要的系统文件被替换,大大提高了系统的稳定性。作为一个后台运行的服务,WFP会消耗一定的资源,如果你的电脑配置不是很高,那么就完全可以禁用,以便提高电脑性能。
Windows操作系统的稳定性和安全性越来越受人重视,从Windows2000开始,系统就提供一种文件保护机制功能(Windows File Protection)。该功能可以有效地保护Window s中某些重要的系统文件夹,如DLL、OCX、SYS、CPL等后缀的文件。而且系统会自动备份这些文件到“%SYSTEMROOT%system32dllcache”目录中,一旦受保护的文件被破坏或替换,Windows文件保护功能自动从dllcache目录中的备份、恢复这些文件。但我们如何使用文件保护功能呢?下面就介绍两种方法。
方法一:组策略
点击“开始→运行”,在运行对话框中输入“gpedit.msc”命令,打开了组策略编辑器,打开“计算机配置→管理模板→系统→Windows文件保护”,在右侧窗体中显示四条文件保护策略?使用这些策略就可以轻松定义Windows系统的文件保护功能。
1、设置Windows文件保护扫描
这条策略用来设置是否启用Windows文件保护。鼠标双击打开该策略,系统默认是没有启用文件保护功能,点击“巳启用”单选项,如果你想每次启动系统都进行扫描,在“扫描频率”下拉列表框中选择“启动期间扫描”,如果只想在安装文件时进行扫描,选择“启动期间不要扫描”选项。
2、隐藏文件扫描进度窗口
启用这个设置后,在进行Windows文件保护扫描时就不会显示扫描的进度窗口。打开该策略,选择“巳启用”,点击“确定”按钮即可。
3、限制Windows文件保护缓存大小
文件保护功能会备份大量的被保护的文件到dllcache目录中,但随着系统安装的软件越来越多,会发现dllcache目录的体积不断增大,浪费了很多硬盘空间。该策略就是用来限制dllcache目录的大小。在“限制Windows文件保护缓存大小”对话框中,点击“巳启用”选项,然后指定“缓冲区大小”,如我们想限制dllcache目录最大为300MB,就在输入栏中输入“300”即可,最后点击“确定”按钮。
4、指定Windows文件保护缓存位置
dllcache目录默认位置是在“%SYSTEMROOT%system32dllcache”,但是很多朋友不想浪费系统盘空间,那么就可以使用该策略重新指定缓存文件的位置,打开该策略,选择“巳启用”,然后在“缓存文件路径”输入框中输入新的位置,如“D?BAK”,最后点击“确定”按钮。
完成以上设置后,需重新启动系统才能生效。
用SFC命令保护文件
Windows操作系统的稳定性和安全性越来越受人重视,从Windows2000开始,系统就提供一种文件保护机制功能(Windows File Protection)。上期我们讲了如何用组策略来实现文件保护功能,这次的方法就是如何用SFC命令来实现它。
{else}从Windows 2000开始,微软引入了“Windows文件保护”功能(Windows File Protection)。WFP在后台自动运行,可以防止重要的系统文件被替换,大大提高了系统的稳定性。作为一个后台运行的服务,WFP会消耗一定的资源,如果你的电脑配置不是很高,那么就完全可以禁用,以便提高电脑性能。
Windows操作系统的稳定性和安全性越来越受人重视,从Windows2000开始,系统就提供一种文件保护机制功能(Windows File Protection)。该功能可以有效地保护Window s中某些重要的系统文件夹,如DLL、OCX、SYS、CPL等后缀的文件。而且系统会自动备份这些文件到“%SYSTEMROOT%system32dllcache”目录中,一旦受保护的文件被破坏或替换,Windows文件保护功能自动从dllcache目录中的备份、恢复这些文件。但我们如何使用文件保护功能呢?下面就介绍两种方法。
方法一:组策略
点击“开始→运行”,在运行对话框中输入“gpedit.msc”命令,打开了组策略编辑器,打开“计算机配置→管理模板→系统→Windows文件保护”,在右侧窗体中显示四条文件保护策略?使用这些策略就可以轻松定义Windows系统的文件保护功能。
1、设置Windows文件保护扫描
这条策略用来设置是否启用Windows文件保护。鼠标双击打开该策略,系统默认是没有启用文件保护功能,点击“巳启用”单选项,如果你想每次启动系统都进行扫描,在“扫描频率”下拉列表框中选择“启动期间扫描”,如果只想在安装文件时进行扫描,选择“启动期间不要扫描”选项。
2、隐藏文件扫描进度窗口
启用这个设置后,在进行Windows文件保护扫描时就不会显示扫描的进度窗口。打开该策略,选择“巳启用”,点击“确定”按钮即可。
3、限制Windows文件保护缓存大小
文件保护功能会备份大量的被保护的文件到dllcache目录中,但随着系统安装的软件越来越多,会发现dllcache目录的体积不断增大,浪费了很多硬盘空间。该策略就是用来限制dllcache目录的大小。在“限制Windows文件保护缓存大小”对话框中,点击“巳启用”选项,然后指定“缓冲区大小”,如我们想限制dllcache目录最大为300MB,就在输入栏中输入“300”即可,最后点击“确定”按钮。
4、指定Windows文件保护缓存位置
dllcache目录默认位置是在“%SYSTEMROOT%system32dllcache”,但是很多朋友不想浪费系统盘空间,那么就可以使用该策略重新指定缓存文件的位置,打开该策略,选择“巳启用”,然后在“缓存文件路径”输入框中输入新的位置,如“D?BAK”,最后点击“确定”按钮。
完成以上设置后,需重新启动系统才能生效。
用SFC命令保护文件
Windows操作系统的稳定性和安全性越来越受人重视,从Windows2000开始,系统就提供一种文件保护机制功能(Windows File Protection)。上期我们讲了如何用组策略来实现文件保护功能,这次的方法就是如何用SFC命令来实现它。
显示全部