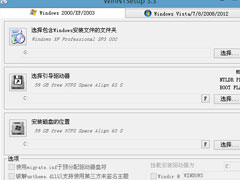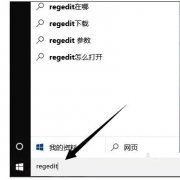windows系统的备份与还原功能介绍
很多朋友都知道备份是一件很重要的事情,合同要备份,收据要备份,作业要备份(汗。。这手写的就免了),总之备份就是我们生活上必不可少的一件事情。我们使用的windwos系统,经常无意中丢失一些数据,所以也是需要定时备份的。
其实系统本身中也有自带的系统备份与还原功能,不过小编需要提醒大家的是系统自带的备份与还原工具使用起来并不是很方便,自带的工具是开启状态,如果保持开启的情况,会随着使用时间的变长,会导致系统内保存备份的文件会越来越大,造成硬盘空间的大量浪费。所以建议大家关闭系统自带的还原工具。下面简单教教大家如何关闭操作系统中自带的系统备份与还原工具。

如何备份系统 ghost备份系统教程
下面以windows 7系统为例,介绍如何关闭系统自带的备份与还原工具
一:首先进入电脑桌面,在“计算机”上右键,选择“属性”然后选择“系统保护”,弹出“系统属性”对话框,在“保护设置”选择要关闭保护的分区,然后选择点击“配置”,如下图。

windows 7系统关闭系统备份与还原的方法
二:然后会出现一个关闭系统保护的对话框,选择“关闭系统保护”,并在下方单击“删除”,把以前备份文件删除掉,以释放硬盘空间,如下图。

关闭windows7系统保护程序
三:之后选择确认关闭系统备份与系统还原,并删除系统自带的还原点即可。
到这里系统自带的备份与还原就关闭了,并且删除了默认自动备份的备份文件,可以释放不少空间,下面我们再来详细介绍如何使用ghost备份系统,ghost备份系统相比系统自带的工具操作更简单,并且可以有选择的备份自己所需要的文件部分,后期还原也十分方便。
使用系统备份与还原我们需要使用到GHOST系统工具,笔者建议大家使用U盘系统中的PE工具或者光盘中的PE工具均可。
ghost操作中用到的英文解释
Local:本地操作,对本地计算机上的硬盘进行操作;
Peer to peer:通过点对点模式对网络计算机上的硬盘进行操作;
GhostCast:通过单播/多播或者广播方式对网络计算机上的硬盘进行操作;
Option:使用Ghsot时的一些选项,一般使用默认设置即可;
Quit:退出Ghost;
Help:一个简洁的帮助。

PE工具中自带的ghost工具界面
如上图,进入ghost界面后,提示一个ghost相关版本信息,我们按回车键确认即可进入ghost操作界面,下面正式进行ghost备份系统操作。
一:首先选择左下角的操作菜单,依次选择Local→Partion→To Image 如下图:

ghost系统备份教程操作
二:之后会提示你选择将备份系统保存的硬盘,一般我们电脑只有一个硬盘的话,直接确认即可,如下图:

选择将ghost备份文件存放在磁盘
注意:如果你的电脑中有几个硬盘,那么以上会有几个硬盘选项,那么选择保存的硬盘的时候一定要注意选择正确要备份的硬盘哦,一般我们是选择安装有系统的那个硬盘上!
三:之后我们提示我们要备份哪个盘,我们这里必须选择C盘(也就是备份系统盘了),很多用户看到如下图所示的多个磁盘,不知道哪个是C盘(盘),其实判断也非常简单,一般是第一项,并且可以看到Type下面有个“primary(主要的)”字样,说明这个就是主盘系统盘。如下图,我们选种带有primary属性的主盘即可,如下图:

选择要备份的区(选主盘)
四:接下来,会提示我们将备份的文件放置在哪个盘,一般不建议放置在主盘,建议大家放D盘或其他盘均可,这个到没什么要求只需空间稍大一些即可,另外记住下位置,方便下次系统还原查找。如下图:

选择备份系统文件存放的位置以及命名
如上图,我们这里假设选择放在F盘,之后在下面的名字处写上备份的名字,比如大家可以写winxp即可,之后点右侧的保存(Save)即可。之后系统将自动进入备份页面,如下图:

ghost系统备份进行中,请等待完成
所有进度结束之后,会有两个选择的提示,左面的为进入PE继续操作,后面一个为重新启动电脑,默认选择为重新启动电脑,我们主要按下回车键即可重新启动电脑,之后我们可以进行系统,查看到我们可以在电脑F盘看到系统备份文件为winxp.gho。到这里系统备份工作就顺利完成了,怎么样,是不是也很简单呢。
显示全部