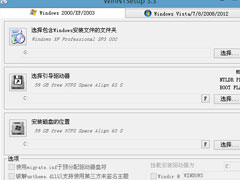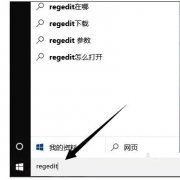使用Windows你不得不知的系统批量处理技巧
对于计算机的操作更加快速、高效是每一位电脑爱好者的追求。当然了,要实现操作的高效性,除了要求你自己必须对操作非常熟悉外,还需要借助一些操作技巧来“帮忙”。
下面讲述了关于批处理的技巧,让你以一种很简单的方式,就能快速完成大量繁琐的重复操作。需要注意的是,这里的批量处理技巧与常见的“批处理”技巧还有所不同。
FlashGet也能批量定时复制文件
相信FlashGet这款工具大家并不陌生。不过使用FlashGet工具,来定时批量地复制硬盘中的文件,不知道各位是否熟悉?要实现这样的功能,必须按照如下步骤来进行:
首先检查自己使用的是哪种操作系统,倘若使用的是Windows 98系统,就必须先安装好Personal Web Server服务;要是使用的是windows 2000或Windows XP系统的话,就需要先在系统中安装好Internet服务管理器服务,因为它是批量定时复制硬盘文件的基础;接着在自己的系统中创建一个Web站点,同时将Web站点的主页面位置设置为本地硬盘分区;然后运行FlashGet程序,并依次单击菜单栏中的“工具” “选项”命令,在随后出现的设置窗口中,单击“计划”标签,接着在图1所示的标签页面中,设置好文件开始下载的时间以及结束下载的时间,再单击“确定”按钮退出图1标签页面。
下面,依次执行FlashGet菜单栏中的“工具” “站点资源探索器”命令,然后在地址栏中输入本地计算机的名称,随后网页就能打开本地硬盘中的内容;此时你可以将要复制的内容,全部添加到FlashGet下载任务中;不过这里要注意的是,在每一个新建下载任务设置框中,必须将“开始”设置项指定为“计划”(如图2所示),如此一来每一个下载任务就会自动按照事先指定好的开始时间和结束时间,来批量定时地下载了;当然,这里的下载由于是从本地硬盘的一个位置复制到另外一个位置,所以批量定时下载操作其实就是批量定时地复制硬盘文件。
巧用“发送”批量转换图像
倘若你需要将手头的若干个bmp图象转换成jpg图象,该如何实现呢?也许你会逐一打开图象文件,并对它们进行重新保存,这种方法虽然能解决问题,但是操作起来工作量很大,不利于图象的高效转换。倘若借助ACDSee之类的图象工具,你就能很轻松地完成若干个图象格式的批量转换;不过要是手头没有ACDSee之类的图象工具时,你还能快速批量地转换好图象的格式吗?答案是肯定的,利用Windows XP系统的“发送到”功能,你也能实现批量转换图象格式的目的。
在批量转换图象格式之前,你必须先将所有待转换的目标图像整理保存到同个一文件夹里;然后打开“我的电脑”窗口,再进入到这个保存有目标图象的文件夹窗口中,并将其中的所有图象选中;接着单击一下该文件夹窗口“文件和文件夹任务”下面的“以电子邮件显示发送所选项目”,在随后出现的界面中,将“缩小所有照片”选项选中,再单击一下“确定”按钮,这样的话Windows XP系统就会在缺省状态下自动启动Outlook程序,同时将所有bmp图象都批量转换成jpg图象,并插入到邮件编辑界面中的附件栏中;此时你可以将附件栏中的所有jpg图象选中,并把它们复制到其他文件夹中保存起来,这样就能实现图象格式的批量转换了。
批量转换超级链接
在Internet页面中,常常会看到包含有URL地址的普通文本内容;单击这个文本形式的URL地址,是无法打开对应该地址的页面内容的。倘若某页面中包含有若干个文本形式的URL下载地址时,你是无法使用“网际快车”之类的工具,来快速批量下载这些地址指向的内容的,惟有逐一将这些URL下载地址添加到下载任务列表中,可是这样操作的工作量很大。其实,利用一款“超级链接生成器”这样的工具,你就能轻松地将所有文本形式的URL地址,快速批量地转换成真正的超级链接地址,这样再执行“使用网际快车下载全部链接”命令,就能实现快速批量下载操作了。下面,就让我们一起来看看如何用“超级链接生成器”,快速批量地将文本形式的URL地址转换成真正的超级链接地址:
首先下载一个“超级链接生成器”程序,并按照常规的方法安装好该程序;安装完毕后,打开包含有多个文本形式的URL下载地址的页面,选中所有文本形式的URL下载地址,并用鼠标右键单击,从弹出的右键菜单中执行“超级链接生成器”命令(如图3所示),随后超级链接生成器工具就能自动生成一个临时网页,在该页面中你就会发现所有文本形式的URL下载地址,都已经变成了真正的超级链接地址。
当然,你也可以直接双击桌面中“超级链接生成器”的快捷图标,在弹出的图4所示的“URL文本”标签页面中,将所有文本形式的URL地址逐行复制下来,接着再依次单击“超链接” “生成超链接”命令,所有出现在“URL文本”标签页面中的地址,都会被批量地转换成真正的超级链接地址。
批量调整图象尺寸
前面笔者已经介绍了批量转换图象格式的例子,其实除了格式可以进行批量转换外,你还可以对图象的尺寸大小进行批量转换。本文下面就介绍一下用IrfanView工具,来批量调整多个图象尺寸大小的方法:
运行IrfanView程序,依次单击菜单栏中的“File” “Batch Conversion”命令,在弹出的图5批量转换界面中,选择包含着有待转换图象的目标文件夹,然后从“文件类型”列表框中选中待转换的图象类型,接着单击“Add all”按钮,就能把指定文件夹中的所有目标图象,都导入到“Input files”列表框中了;当然除了可以导入同一文件夹中的图象,你还可以按相同方法,将位于其他文件夹中的目标图象也一起导入进来;下面,单击一下“Output Directory”设置项处的“Browse”按钮,在弹出的文件夹选择对话框中,选中转换好图象后的保存文件夹;接着选中“Batch conversion settings”设置项处的“use advanced options”选项,再单击一下“set advanced options”按钮,选中图6界面中的“Resize”选项,这样你就能在“set new size”设置项中,对所有导入的图象进行设置新尺寸,或者在“set new size as percentage of original”设置项中,指定好新图象的百分比。例如,你想让所有图象的大小缩小为原来的一半大小时,在“Width”、“Height”文本框中直接输入“50%”就可以了;设置好图象的新尺寸后,单击“OK”按钮退回到图5批量转换界面中,再单击一下“Start”按钮,所有的目标图象尺寸就会被批量转换成原来的50%了。
{else}对于计算机的操作更加快速、高效是每一位电脑爱好者的追求。当然了,要实现操作的高效性,除了要求你自己必须对操作非常熟悉外,还需要借助一些操作技巧来“帮忙”。
下面讲述了关于批处理的技巧,让你以一种很简单的方式,就能快速完成大量繁琐的重复操作。需要注意的是,这里的批量处理技巧与常见的“批处理”技巧还有所不同。
FlashGet也能批量定时复制文件
相信FlashGet这款工具大家并不陌生。不过使用FlashGet工具,来定时批量地复制硬盘中的文件,不知道各位是否熟悉?要实现这样的功能,必须按照如下步骤来进行:
首先检查自己使用的是哪种操作系统,倘若使用的是Windows 98系统,就必须先安装好Personal Web Server服务;要是使用的是windows 2000或Windows XP系统的话,就需要先在系统中安装好Internet服务管理器服务,因为它是批量定时复制硬盘文件的基础;接着在自己的系统中创建一个Web站点,同时将Web站点的主页面位置设置为本地硬盘分区;然后运行FlashGet程序,并依次单击菜单栏中的“工具” “选项”命令,在随后出现的设置窗口中,单击“计划”标签,接着在图1所示的标签页面中,设置好文件开始下载的时间以及结束下载的时间,再单击“确定”按钮退出图1标签页面。
下面,依次执行FlashGet菜单栏中的“工具” “站点资源探索器”命令,然后在地址栏中输入本地计算机的名称,随后网页就能打开本地硬盘中的内容;此时你可以将要复制的内容,全部添加到FlashGet下载任务中;不过这里要注意的是,在每一个新建下载任务设置框中,必须将“开始”设置项指定为“计划”(如图2所示),如此一来每一个下载任务就会自动按照事先指定好的开始时间和结束时间,来批量定时地下载了;当然,这里的下载由于是从本地硬盘的一个位置复制到另外一个位置,所以批量定时下载操作其实就是批量定时地复制硬盘文件。
巧用“发送”批量转换图像
倘若你需要将手头的若干个bmp图象转换成jpg图象,该如何实现呢?也许你会逐一打开图象文件,并对它们进行重新保存,这种方法虽然能解决问题,但是操作起来工作量很大,不利于图象的高效转换。倘若借助ACDSee之类的图象工具,你就能很轻松地完成若干个图象格式的批量转换;不过要是手头没有ACDSee之类的图象工具时,你还能快速批量地转换好图象的格式吗?答案是肯定的,利用Windows XP系统的“发送到”功能,你也能实现批量转换图象格式的目的。
在批量转换图象格式之前,你必须先将所有待转换的目标图像整理保存到同个一文件夹里;然后打开“我的电脑”窗口,再进入到这个保存有目标图象的文件夹窗口中,并将其中的所有图象选中;接着单击一下该文件夹窗口“文件和文件夹任务”下面的“以电子邮件显示发送所选项目”,在随后出现的界面中,将“缩小所有照片”选项选中,再单击一下“确定”按钮,这样的话Windows XP系统就会在缺省状态下自动启动Outlook程序,同时将所有bmp图象都批量转换成jpg图象,并插入到邮件编辑界面中的附件栏中;此时你可以将附件栏中的所有jpg图象选中,并把它们复制到其他文件夹中保存起来,这样就能实现图象格式的批量转换了。
批量转换超级链接
在Internet页面中,常常会看到包含有URL地址的普通文本内容;单击这个文本形式的URL地址,是无法打开对应该地址的页面内容的。倘若某页面中包含有若干个文本形式的URL下载地址时,你是无法使用“网际快车”之类的工具,来快速批量下载这些地址指向的内容的,惟有逐一将这些URL下载地址添加到下载任务列表中,可是这样操作的工作量很大。其实,利用一款“超级链接生成器”这样的工具,你就能轻松地将所有文本形式的URL地址,快速批量地转换成真正的超级链接地址,这样再执行“使用网际快车下载全部链接”命令,就能实现快速批量下载操作了。下面,就让我们一起来看看如何用“超级链接生成器”,快速批量地将文本形式的URL地址转换成真正的超级链接地址:
首先下载一个“超级链接生成器”程序,并按照常规的方法安装好该程序;安装完毕后,打开包含有多个文本形式的URL下载地址的页面,选中所有文本形式的URL下载地址,并用鼠标右键单击,从弹出的右键菜单中执行“超级链接生成器”命令(如图3所示),随后超级链接生成器工具就能自动生成一个临时网页,在该页面中你就会发现所有文本形式的URL下载地址,都已经变成了真正的超级链接地址。
当然,你也可以直接双击桌面中“超级链接生成器”的快捷图标,在弹出的图4所示的“URL文本”标签页面中,将所有文本形式的URL地址逐行复制下来,接着再依次单击“超链接” “生成超链接”命令,所有出现在“URL文本”标签页面中的地址,都会被批量地转换成真正的超级链接地址。
批量调整图象尺寸
前面笔者已经介绍了批量转换图象格式的例子,其实除了格式可以进行批量转换外,你还可以对图象的尺寸大小进行批量转换。本文下面就介绍一下用IrfanView工具,来批量调整多个图象尺寸大小的方法:
运行IrfanView程序,依次单击菜单栏中的“File” “Batch Conversion”命令,在弹出的图5批量转换界面中,选择包含着有待转换图象的目标文件夹,然后从“文件类型”列表框中选中待转换的图象类型,接着单击“Add all”按钮,就能把指定文件夹中的所有目标图象,都导入到“Input files”列表框中了;当然除了可以导入同一文件夹中的图象,你还可以按相同方法,将位于其他文件夹中的目标图象也一起导入进来;下面,单击一下“Output Directory”设置项处的“Browse”按钮,在弹出的文件夹选择对话框中,选中转换好图象后的保存文件夹;接着选中“Batch conversion settings”设置项处的“use advanced options”选项,再单击一下“set advanced options”按钮,选中图6界面中的“Resize”选项,这样你就能在“set new size”设置项中,对所有导入的图象进行设置新尺寸,或者在“set new size as percentage of original”设置项中,指定好新图象的百分比。例如,你想让所有图象的大小缩小为原来的一半大小时,在“Width”、“Height”文本框中直接输入“50%”就可以了;设置好图象的新尺寸后,单击“OK”按钮退回到图5批量转换界面中,再单击一下“Start”按钮,所有的目标图象尺寸就会被批量转换成原来的50%了。
显示全部