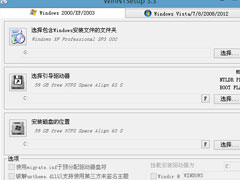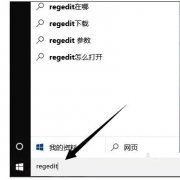分享:Windows XP网桥配置的注意点及方法
俗话说“不巧不成书”,在架构网络的过程中经常碰到这样那样的情况,比如网络节点已经用光,这时候该怎么办呢?在这样的情况下一般人都会选择购买一个交换机来扩展,其实大可不必这样麻烦。借助Windows XP的网桥功能,只需要在其中一台计算机上增加一块网卡即可轻松实现共享上网。为此,下文就给大家一同分享windows xp网桥配置的方法及注意事项.
一、Windows XP网桥的配置方法
第一步:给网桥中的两个不同网段接口分配不同的IP地址。我们要互联的两个网段一个是10.0.0.0,在网桥中我们可任选一块网卡,给它分配固定的IP地址10.0.0.1,作为10.0.0.0的网络接口。具体方法为:打开“控制面板”,选“网络”,选中“本地连接”(第一块网卡)的“属性”,打开“TCP/IP”,选中“指定IP地址”,填入10.0.0.1,子网掩码为255.0.0.0,网关为10.0.0.1即可。同理,我们可以给“本地连接2”(第二块网卡)指定IP地址为192.168.0.1,子网掩码为255.255.255.0,网关为192.168.0.1。上海计算机维修 上海家庭电脑维修 上海计算机维修
第二步:启动Windows XP网桥。在“本地连接”(第一块网卡)上单击鼠标右键,找到“新建网桥(Create Bridge)”,点击之后,Windows XP即会出现一个“网桥(Network Bridge)的图标。但由于此时只有一个网络接口存在于网桥中,因此网桥还暂时不能工作(网桥图标上有红叉)。我们在“本地连接2”(第二块网卡)上同样执行一次“新建网桥(Create Bridge)”的操作之后,可以看到网桥的图标已发生了改变。在网桥图标上单击鼠标右键,选择“属性”,可以检查刚刚加入的这个网络接口的各项属性,如网卡名称,各自绑定的IP地址等。
第三步:网桥启动之后,将10.0.0.0网段内的主机网关一律设为10.0.0.1,将192.168.0.0 网段内的主机网关一律设为192.168.0.1。我们在10.0.0.0的网段内任选一台电脑,如10.0.0.2,在命令行内键入“ping 192.168.0.2”,如能收到“Reply from 192.168.0.2……”的回应,即可说明网桥工作正常,两网段已经连通并可互传文件。
二、Windows XP网桥配置需要注意的事项
1、配置Windows XP的网桥服务器不要配制成域控制器,只需配置成为独立的服务器即可。
2、安装的两块网卡均要保证工作正常,检验方法为:打开“控制面板→系统”,找到“硬件”选项卡,点击“设备管理器”,展开“网络适配器”,看到两块网卡的图标之前没有黄色惊叹号,“设备状态”为“工作正常”即可。
3、Windows XP网桥所支持的网络通信协议是TCP/IP,只能在以TCP/IP协议通讯的网络中转发数据包。但是,网络中的主机操作系统却不一定要是Windows系列,如果是Linux或其他的操作系统,只要是正确装载了TCP/IP协议,Windows XP网桥一样可以与其协同工作。
在如今网络技术,网络连接发展的今天,在Windows XP中,已经集成了连接不同网段的“网桥”功能,大大方便了中小型局域网之间的互联与拓展。上文中的内容是笔者在组网建设中获得网桥的设置的方法,写出来给网络管理员分享分享。
显示全部