Win11右键刷新怎么设置到首位?Win11右键菜单顺序怎么调整?
许多小伙伴在使用电脑的时候,都非常喜欢使用电脑的刷新。但是由于Windows11系统界面的更改,右键刷新的位置也有所变化,那么对于一些用户来说就想要更改右键刷新的位置,下面小编就带着大家一起看看怎么设置吧!
操作方法:
1、首选使用键盘的快捷键“Win+r”打开运行。
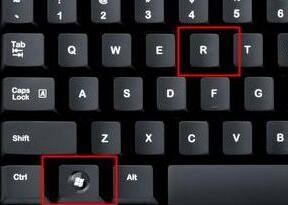
2、在运行栏中输入输入“regedit”,回车确定打开注册表编辑器。
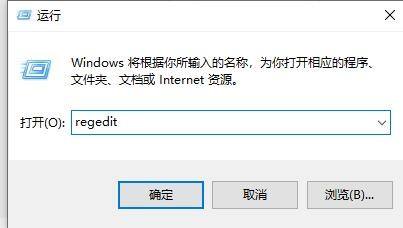
3、在注册表上方路径中输入“HKEY_LOCAL_MACHINE\SYSTEM\CurrentControlSet\Control\FeatureManagement\Overrides\4”
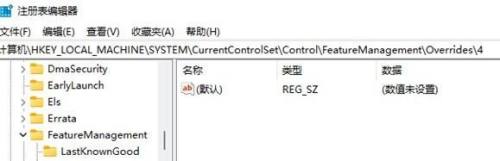
4、右键选择新建一个项,命名为“586118283”,如图所示。

5、接着在右侧新建5个“DWORD值”分别命名为“EnabledState”“EnabledStateOptions”“Variant”“VariantPayload”“VariantPayloadKind”
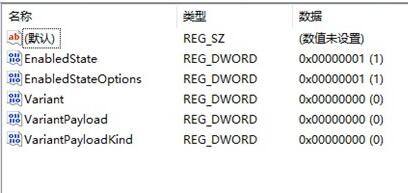
6、然后分别双击打开将值设置为“0x00000001”“0x00000001”“0x00000000”“0x00000000”“0x00000000”,如图所示。
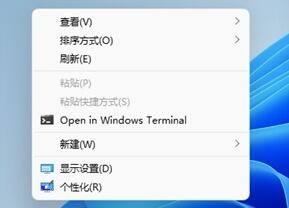
7、最后我们重启电脑,就可以发现刷新已经被设置到首选了。
{else}许多小伙伴在使用电脑的时候,都非常喜欢使用电脑的刷新。但是由于Windows11系统界面的更改,右键刷新的位置也有所变化,那么对于一些用户来说就想要更改右键刷新的位置,下面小编就带着大家一起看看怎么设置吧!
操作方法:
1、首选使用键盘的快捷键“Win+r”打开运行。
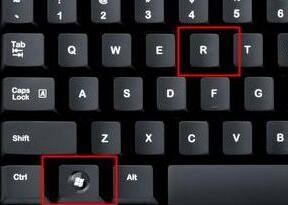
2、在运行栏中输入输入“regedit”,回车确定打开注册表编辑器。
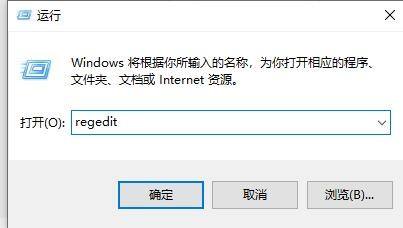
3、在注册表上方路径中输入“HKEY_LOCAL_MACHINE\SYSTEM\CurrentControlSet\Control\FeatureManagement\Overrides\4”
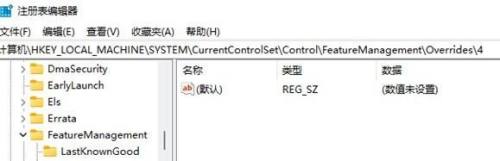
4、右键选择新建一个项,命名为“586118283”,如图所示。

5、接着在右侧新建5个“DWORD值”分别命名为“EnabledState”“EnabledStateOptions”“Variant”“VariantPayload”“VariantPayloadKind”
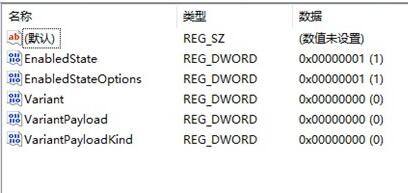
6、然后分别双击打开将值设置为“0x00000001”“0x00000001”“0x00000000”“0x00000000”“0x00000000”,如图所示。
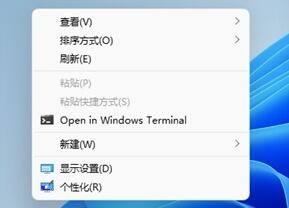
7、最后我们重启电脑,就可以发现刷新已经被设置到首选了。
显示全部















